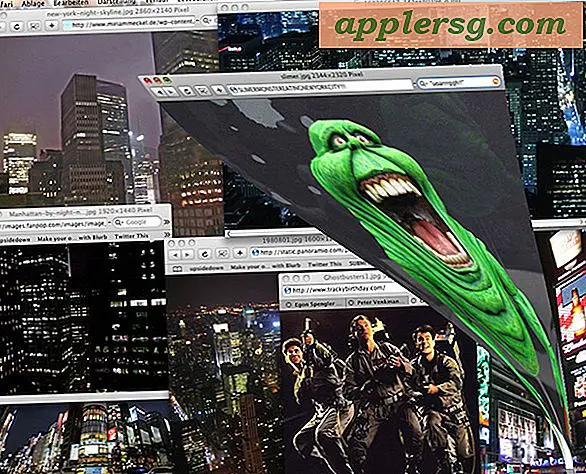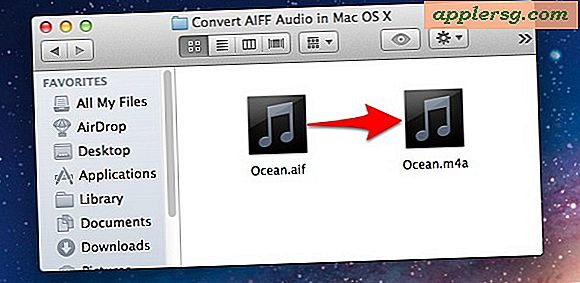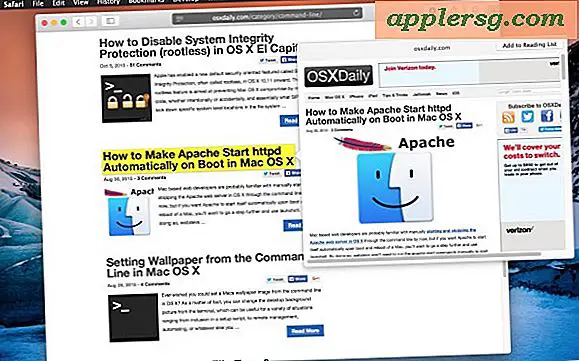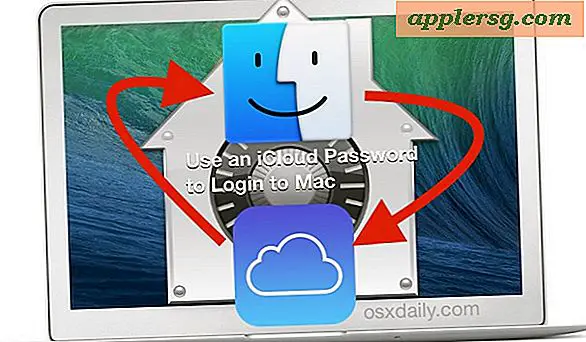รวม Windows Finder ทั้งหมดลงในหน้าต่างแบบแท็บเดี่ยวใน Mac OS X

แท็บ Finder เป็นหนึ่งในการปรับปรุง Mavericks ที่ดีกว่าที่นำมาสู่ Mac OS X Finder ในช่วงหลายปีทำให้คุณสามารถใช้ระบบไฟล์ในมุมมองหน้าต่างเดียวโดยเปิดโฟลเดอร์หรือเส้นทางไดเรกทอรีเป็นแท็บเฉพาะของตนเอง
ใช้อย่างถูกต้องแท็บ Finder จะป้องกันไม่ให้จำนวนมหาศาลของความยุ่งเหยิงของหน้าต่างที่อาจเกิดขึ้นโดยไม่ตั้งใจเมื่อนำทางไปยังระบบไฟล์ Mac และการเล่นหน้าต่างและสถานที่ต่างกันเล็กน้อย แต่ถ้าคุณพบว่าตัวเองจมกับ Finder window overload คุณสามารถ ใช้ Merge ที่ดีได้ คุณลักษณะเพื่อรวบรวมหน้าต่างทั้งหมดลงในหน้าต่าง Finder เดียวที่มีแท็บ
วิธีผสาน Windows Finder ทั้งหมดลงในแท็บบน Mac
- เมื่อเปิดหน้าต่าง Finder หลายหน้าต่างให้ดึงเมนู "Window" ออกและเลือก "Merge All Windows"

นี้จะดึงข้อมูลทุกๆหน้าต่าง Finder แบบเปิดโดยไม่คำนึงถึงเส้นทางโฟลเดอร์ไปยังมุมมองหน้าต่าง Finder แบบแท็บเดียว

คุณสามารถเพิ่มแท็บ Finder ใหม่ลงในหน้าต่างนี้ได้เสมอโดยกด Command + T หรือกดปุ่ม [+] บวกในหน้าต่างแท็บด้วย
ลักษณะการทำงานคล้ายคลึงกับการทำงานของเบราเซอร์ทุกเว็บที่ทันสมัยทำให้คุณผสานและรวบรวมหน้าต่างเดียวเข้าไว้ในหน้าต่างเดียวเพื่อการท่องเว็บได้ง่ายและไม่เกะกะ เช่นเดียวกับ Chrome, Firefox หรือ Safari คุณยังสามารถตั้งค่าแป้นพิมพ์ลัดสำหรับงานนี้ได้หากคุณพบว่าตัวเองใช้คุณลักษณะ Merge Windows ใน Finder บ่อยๆ
ตั้งค่าแป้นพิมพ์ลัดสำหรับการผสานรวม Windows Finder Into Tabs
ใช้ Windows ค้นหาผสานบ่อยหรือไม่? คุณสามารถสร้างการกดแป้นพิมพ์ที่กำหนดเองเพื่อผสานหน้าต่าง Finder ทั้งหมดลงในแท็บ:
- เปิด System Preferences จากเมนู Apple และไปที่ "Keyboard"
- เลือกแท็บ "ทางลัด" จากนั้นเลือก "App Shortcuts" จากเมนูด้านซ้าย
- กดปุ่ม [+] บวกเพื่อสร้างทางลัดใหม่
- จาก "Application" เลือก "Finder.app" และตั้ง 'Menu Title' เป็น "Merge All Windows"
- คลิกที่ช่อง "แป้นพิมพ์ลัด" และกดปุ่มที่คุณต้องการ (Command + Control + Shift + M คือตัวอย่างที่กำหนด แต่ใช้สิ่งที่คุณต้องการ)
- ออกจากการกำหนดลักษณะระบบและไปที่ Finder ที่เปิดหน้าต่างหลายหน้าต่างเพื่อลองใช้ทางลัดแป้นพิมพ์ของหน้าต่างใหม่ของคุณ

แท็บ Finder ใช้งานได้ง่ายและเป็นเพียงหนึ่งในคุณสมบัติที่ยอดเยี่ยมหลายอย่างที่เพิ่มเข้ามาใน Mac ด้วย OS X Mavericks ซึ่งมีอยู่ในทุกรุ่นที่ทันสมัยเช่นกัน รับนิสัยของการใช้พวกเขาใน Finder คุณจะดีใจที่คุณได้