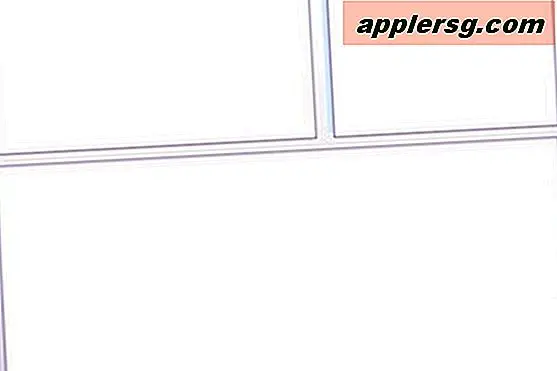การแก้ปัญหาเรื่องการใช้ CPU ของ systemstats ทำให้เกิดความเกียจคร้านใน OS X

กระบวนการ systemstats ใช้ในการดึงข้อมูลเกี่ยวกับสถิติของระบบและการใช้พลังงานและแม้ว่าโดยปกติแล้วจะไม่มีใครสังเกตเห็นในเบื้องหลังระบบ systemstatsd และ systemstats จะถูกสุ่มให้ไปยุ่งเกี่ยวกับ OS X โดยกินได้ 100% -300% ขึ้นไป CPU ขณะชะลอตัว Mac
โดยทั่วไปไม่มีอะไรที่ต้องกังวลกับตัวคุณเองหากคุณเห็น systemstats ขัดขวางการตรวจสอบกิจกรรมหรือใช้งานเป็นระยะเวลาสั้น ๆ และฟังก์ชัน Mac มาตรฐานจำนวนมากอาจทำให้ปรากฏชั่วคราว ตัวอย่างเช่นกระบวนการ systemstats ถูกเรียกใช้งานบน MacBook โดยการดูที่ตัวเลือกการใช้พลังงานจากเมนูแบตเตอรี่ OS X และผู้ใช้คนอื่น ๆ อาจเห็นมันสั้น ๆ เมื่อปรับการตั้งค่าพลังงานอื่น ๆ ปัญหาเกิดขึ้นเมื่อกระบวนการทำงานอย่างต่อเนื่องที่การใช้งาน CPU ที่สูงมากโดยไม่มีเหตุผลชัดเจนและนั่นคือสิ่งที่เราจะกล่าวถึงที่นี่
ฆ่ากระบวนการ SystemStats Errant
เพียงแค่ฆ่ากระบวนการ systemstats ทำงานเพื่อแก้ไขปัญหาการใช้งาน CPU และปัญหาที่เกิดขึ้นไม่มากนักสำหรับเหตุการณ์เกือบทั้งหมดใน OS X
เทอร์มินัล : สำหรับผู้ที่ชอบใช้เทอร์มินัลสำหรับความเร็วของมันการชนะระบบ systemstats ที่หายไปเป็นเพียงเรื่องของการทิ้งคำสั่ง killall:
sudo killall systemstats
sudo จำเป็นเนื่องจากกระบวนการ systemstats ทำงานเป็น root
การตรวจสอบกิจกรรม : ผู้ใช้จำนวนมากต้องการอยู่ภายใน OS X GUI และ Activity Monitor ยังมีความสามารถในการบังคับให้ออกจากกระบวนการด้วยเช่นกัน:
- เปิดการตรวจสอบกิจกรรมใช้คุณลักษณะ "ค้นหา" เพื่อค้นหา 'systemstats'
- เลือกกระบวนการระบบที่หลงลืมและเลือกปุ่ม (x) เพื่อบังคับให้เลิก
- ทำซ้ำถ้ามีมากกว่าหนึ่งขั้นตอนที่ทำงานโดยใช้จำนวน CPU ที่มากเกินไป
ควรแก้ปัญหาได้ทันที แต่ถ้าคุณพยายามเข้าถึงแบตเตอรี่หรือการใช้ระบบอย่างต่อเนื่องคุณจะเห็นกระบวนการนี้ปรากฏขึ้นอีกครั้ง
หากคุณยังคงประสบปัญหาอยู่การรีเซ็ต SMC อาจแก้ปัญหาที่ค้างอยู่
นอกจากนี้การปิดใช้งาน Nap แอ็ปอาจแก้ปัญหาที่เหลือและปัญหาที่เกิดขึ้นเองกับ systemstats หากเกิดขึ้นเฉพาะเมื่อมีการปลุกระบบหรือบูต
ปิดใช้งาน systemstats
ไม่แนะนำ และอาจมีผลเกินกว่าที่จะปิดใช้งานการตรวจสอบการจัดการพลังงานและแบตเตอรี่ของคุณสมบัติรวมถึงคุณลักษณะ App Nap แต่คุณสามารถปิดใช้งาน systemstats แต่ยกเลิกการโหลด daemon จาก launchd ควร จำกัด เฉพาะผู้ใช้ขั้นสูงเท่านั้น:
sudo launchctl unload -w /System/Library/LaunchDaemons/com.apple.systemstatsd.plist
sudo launchctl unload -w /System/Library/LaunchDaemons/com.apple.systemstats.daily.plist
sudo launchctl unload -w /System/Library/LaunchDaemons/com.apple.systemstats.analysis.plist
โปรดทราบว่าสิ่งนี้จะนำไปสู่การสิ้นสุดของรายงาน 'powerstats' ทั้งหมดที่ปรากฏในรายงานคอนโซลวินิจฉัยระบบเพิ่มเติม
อีกครั้งไม่แนะนำให้ปิดใช้งาน systemstats การเปลี่ยนแปลงเหล่านี้สามารถย้อนกลับได้โดยการโหลด daemon กลับเข้าสู่ launchd โดยใช้คำสั่งสามคำสั่งต่อไปนี้:
sudo launchctl load -F /System/Library/LaunchDaemons/com.apple.systemstatsd.plist
sudo launchctl load -F /System/Library/LaunchDaemons/com.apple.systemstats.daily.plist
sudo launchctl load -F /System/Library/LaunchDaemons/com.apple.systemstats.analysis.plist
คุณต้องรีบูตเครื่อง Mac เพื่อให้การเปลี่ยนแปลงทั้งหมดมีผลในไม่ช้ากรณีนี้