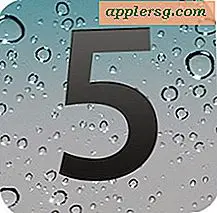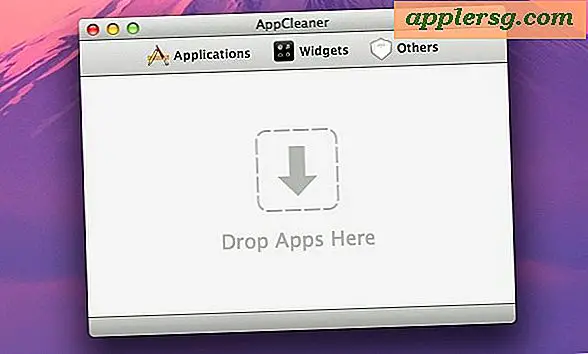การแก้ไขปัญหา Wi-Fi ใน MacOS High Sierra

ผู้ใช้ MacOS High Sierra บางรายรายงานปัญหาเกี่ยวกับเครือข่ายไร้สายหลังจากอัปเดต Mac ไปเป็นซอฟต์แวร์ระบบล่าสุดแล้ว (โดยเฉพาะอย่างยิ่งหลังจากที่ตื่นจากการนอนหลับ) ความเร็วในการไร้สายที่เฉื่อยชาและปัญหาการเชื่อมต่ออื่น ๆ ที่น่าผิดหวังกับเครือข่าย Wi-Fi
บทความนี้จะพยายามอธิบายปัญหาที่พบโดยทั่วไปและอธิบายขั้นตอนการแก้ปัญหาบางอย่างในการแก้ไขปัญหา wi-fi กับ macOS High Sierra
มีปัญหา Wi-Fi ใน Sierra สูงหรือไม่? อัปเดตอัพเดตล่าสุดของ MacOS High Sierra
ก่อนทำอะไรอื่นถ้า Mac อยู่ใน High Sierra คุณควรอัปเดตเป็น MacOS High Sierra รุ่นล่าสุดที่พร้อมใช้งาน แอ็ปเปิ้ลเป็นประจำเผยแพร่ซอฟต์แวร์อัพเดตซอฟต์แวร์ระบบและ MacOS High Sierra ไม่แตกต่างกัน ถ้าคุณยังคงใช้ MacOS High Sierra 10.13 อยู่คุณจะต้องอัปเดตเป็นเวอร์ชันล่าสุดที่มีให้ (10.13.1, 10.13.2 ฯลฯ ) นี่เป็นเรื่องง่าย แต่คุณควรสำรองข้อมูล Mac ก่อนที่จะติดตั้งการอัปเดตซอฟต์แวร์ระบบใด ๆ
- ไปที่เมนู Apple แล้วเลือก App Store จากนั้นไปที่ส่วน "Updates" และติดตั้งอัพเดตซอฟต์แวร์ระบบที่มีให้ High Sierra
การอัปเดตเวอร์ชัน Point มักจะมีการแก้ไขข้อบกพร่องและถ้าคุณประสบปัญหาที่เกี่ยวข้องกับข้อบกพร่องของซอฟต์แวร์ระบบหลักการอัปเดตซอฟต์แวร์ระบบอาจทำให้ปัญหานี้ไปพร้อม ๆ กับปัญหาอื่น ๆ ที่รายงาน
บรรทัดล่าง: ตรวจสอบการอัปเดตซอฟต์แวร์ระบบที่พร้อมใช้งานและติดตั้งซอฟต์แวร์เหล่านี้ถ้ามี
SSID (ชื่อ) ของ Wi-Fi ที่ซ่อนอยู่หรือไม่?
ผู้ใช้ Mac บางรายที่มี MacOS High Sierra ได้รายงานปัญหาเกี่ยวกับการเชื่อมต่อกับจุดเชื่อมต่อ wi-fi ที่มี SSID ที่ซ่อนไว้
คุณสามารถลองตัดการเชื่อมต่อแล้วเชื่อมต่อโดยตรงกับเราเตอร์ SSID ที่ซ่อนอยู่ใน Mac OS แต่การเชื่อมต่ออาจลดลงอีกหรือไม่เมื่อตื่นจากการนอนหลับ
หนึ่งวิธีแก้ปัญหาที่เป็นไปได้คือทำให้ SSID ปรากฏขึ้นเราต้องทำในเราเตอร์ wi-fi เองและจะแตกต่างกันไปตามจุดเข้าใช้งานแบบไร้สาย แต่ถ้าคุณเข้าถึง wi-fi router อาจเป็นทางออก การทำงานนี้สำหรับผู้ใช้จำนวนมาก แต่ชัดถ้าคุณต้องมี SSID ที่ซ่อนไว้ด้วยเหตุผลบางประการการทำให้ SSID ปรากฏขึ้นไม่ได้เป็นตัวเลือกที่ทำงานได้เสมอไป
Wi-Fi จะลดลงเมื่อ MacOS High Sierra ตื่นจากการหลับหรือสกรีนเซฟเวอร์?
ผู้ใช้บางรายรายงานว่า macOS High Sierra ลดการเชื่อมต่อ Wi-Fi เมื่อตื่นจากโหมดสลีปหรือเมื่อตื่นจากโปรแกรมรักษาหน้าจอหรือ MacOS High Sierra กลับมาใช้ wi-fi อีกครั้งหลังจากที่ตื่นจากการนอนหลับ
คุณอาจสามารถแก้ไขการวาง Wi-Fi หลังจากที่ Mac ตื่นจากโหมดสลีปโดยทำตามขั้นตอนด้านล่างเพื่อสร้างการกำหนดค่าแบบไร้สายใหม่
หนึ่งรายงานการแก้ปัญหาเพื่อ wi - fi ไม่ได้เข้าร่วมหลังจากที่ตื่นจากการนอนหลับมีดังต่อไปนี้:
- ไปที่เมนู Wi-Fi และเลือก "ปิด Wi-Fi"
- รอสักครู่แล้วกลับไปที่เมนู wi-fi แล้วเลือก "เปิด Wi-Fi On"
บางครั้งเพียงแค่สลับความสามารถแบบไร้สายออกและอีกครั้งก็เพียงพอที่จะแก้ปัญหาไม่สามารถที่จะกลับไปใช้เครือข่าย wi-fi อีกครั้ง ผู้ใช้บางรายยังมีรายงานว่าปิด Wi-Fi ก่อนนอน Mac แล้วเปิดใช้งานอีกครั้งเมื่อ Mac ของตนตื่นแล้ว
วิธีแก้ไขปัญหาอื่นที่เป็นไปได้คือการใช้คาเฟอีนในบรรทัดคำสั่งหรือแอปเช่นคาเฟอีนหรือ KeepingYouAwake หรือมุมนอนเพื่อป้องกันไม่ให้นอนหลับชั่วคราวขณะที่ฟังก์ชันเหล่านี้ถูกเปิดใช้งาน นี่ไม่ใช่ทางออกหากคุณต้องนอน Mac
แน่นอนการแก้ปัญหาจะไม่สะดวกและไม่ใช่ทางออกที่แท้จริง หากคุณประสบปัญหาการเชื่อมต่อ WiFi ลองทำตามขั้นตอนด้านล่างเพื่อแก้ไขปัญหาดังกล่าว
การสร้างการกำหนดค่า Wi-Fi ใหม่ใน MacOS High Sierra
สำรองข้อมูล Mac ก่อนดำเนินการต่อขั้นตอนเหล่านี้เกี่ยวข้องกับการลบไฟล์การกำหนดค่าระดับระบบ อย่าดำเนินการต่อโดยไม่ได้สำรองไว้เพื่อให้คุณสามารถย้อนกลับได้หากมีบางอย่างผิดพลาด
- ขั้นแรกให้ปิด Wi-Fi โดยดึงรายการแถบเมนู wi-fi ที่มุมขวาบนและเลือก "Turn Wi-Fi Off"
- จาก Finder ให้สร้างโฟลเดอร์ใหม่ลงบนเดสก์ท็อป (หรือโฟลเดอร์ผู้ใช้อื่น) และเรียกใช้งานว่า "WiFiConfigBackup"
- ไปที่ Finder ใน macOS แล้วลากเมนู "Go" จากนั้นเลือก "Go To Folder"
- ใส่เส้นทางไดเรคทอรี่ต่อไปนี้ลงในหน้าต่างจากนั้นคลิกที่ "Go"
- ค้นหาและเลือกแฟ้มต่อไปนี้ที่อยู่ภายในโฟลเดอร์ SystemConfiguration เปิดตอนนี้
- ลากไฟล์เหล่านั้นไปยังโฟลเดอร์ "WiFiConfigBackup" ที่คุณสร้างขึ้นในขั้นตอนที่สอง (หรือถ้าคุณใช้งานขั้นสูงให้สำรองข้อมูลและรู้ว่าคุณกำลังทำอะไรอยู่คุณสามารถนำออกได้)
- รีสตาร์ทเครื่อง Mac โดยไปที่เมนู Apple และเลือก "Restart" จากนั้นให้ Mac บูตเครื่องตามปกติ
- กลับไปที่เมนู Wi-Fi ที่มุมบนขวาและเลือก "เปิด Wi-Fi On" แล้วเข้าร่วมเครือข่ายไร้สายตามปกติ
/Library/Preferences/SystemConfiguration/
com.apple.airport.preferences.plist
com.apple.network.eapolclient.configuration.plist
com.apple.wifi.message-tracer.plist
NetworkInterfaces.plist
preferences.plist
สิ่งที่สำคัญที่สุดคือการยกเลิกการตั้งค่าแบบไร้สายเก่าของคุณและทำให้ MacOS High Sierra สามารถแทนที่ได้ด้วยการสร้างการตั้งค่า wi-fi ใหม่ สำหรับผู้ใช้จำนวนมากนี้จะเพียงพอที่จะแก้ปัญหาใด ๆ กับเครือข่าย WiFi
ไม่บังคับ: กำหนดตำแหน่งเครือข่ายที่กำหนดเองใหม่
หากคุณยังคงมีปัญหา wi-fi หลังจากยกเลิกค่ากำหนดและเปิดเครื่อง Mac ใหม่คุณสามารถลองทำตามขั้นตอนด้านล่างเพื่อสร้างตำแหน่งเครือข่ายใหม่ด้วยการตั้งค่ากำหนดเอง
- ไปที่เมนู Apple และเลือก "System Preferences"
- เลือกแผง "เครือข่าย" จากนั้นเลือก "Wi-Fi" จากรายการ
- ที่ด้านบนสุดของแผงการกำหนดลักษณะให้ดึงเมนู "ตำแหน่ง" และเลือก "แก้ไขสถานที่" จากเมนูแบบเลื่อนลง
- คลิกปุ่ม [+] บวกเพื่อสร้างตำแหน่งเครือข่ายใหม่ให้ตั้งชื่อว่า "FixWiFiCustomConfig" หรือสิ่งที่สามารถระบุตัวคุณได้ง่ายจากนั้นคลิกที่ "เสร็จสิ้น"
- ด้านข้างชื่อเครือข่ายให้ลากเมนูแบบเลื่อนลงและเลือกเครือข่าย wi-fi เพื่อเข้าร่วมให้ป้อนรหัสผ่านหากมี
- คลิกที่ปุ่ม "ขั้นสูง" ที่มุมของแผงกำหนดลักษณะเครือข่าย
- เลือกแท็บ "TCP / IP" และคลิกที่ "Renew DHCP Lease"
- จากนั้นไปที่แท็บ "DNS" และในส่วน "เซิร์ฟเวอร์ DNS" คลิกที่ปุ่ม [+] บวกเพิ่มที่อยู่ IP ต่อไปนี้ (รายการหนึ่งรายการต่อบรรทัดโดยใช้เซิร์ฟเวอร์ Google DNS คุณสามารถใช้บริการอื่น ๆ ได้ ถ้าคุณต้องการ แต่เหล่านี้เป็นเรื่องง่ายโดยเฉพาะอย่างยิ่งจำและแพร่หลาย):
- จากนั้นเลือกแท็บ "ฮาร์ดแวร์" และตั้งค่าตัวเลือก 'กำหนดค่า' เป็น "ด้วยตนเอง"
- ปรับตัวเลือก "MTU" เป็น "Custom" และตั้งค่าเป็น "1453"
- ตอนนี้คลิกที่ "OK"
- สุดท้ายคลิกที่ "ใช้" เพื่อตั้งค่าการเปลี่ยนแปลงเครือข่ายที่คุณเพิ่งสร้างขึ้นสำหรับตำแหน่งเครือข่ายใหม่
- ออกจากการกำหนดลักษณะระบบ
- เปิด Safari หรือ Chrome และเข้าชมเว็บไซต์ - โหลดควรปรับ



8.8.8.8
8.8.4.4

ลำดับถัดไปของการตั้งค่า wi-fi trashing การสร้างการกำหนดค่าแบบไร้สายใหม่จากนั้นหากจำเป็นต้องใช้การสร้างตำแหน่งเครือข่ายใหม่ด้วย DNS ที่กำหนดเองและ MTU เป็นชุดขั้นตอนสำหรับการแก้ไขปัญหาไร้สายต่างๆใน Mac OS หลายเวอร์ชันรวมถึง Sierra, El Capitan และก่อนหน้านี้
High Sierra Wi-Fi ยังไม่ทำงานใช่หรือไม่?
หากคุณได้ดำเนินการตามที่กล่าวมาแล้วทั้งหมดและยังมีปัญหาเกี่ยวกับเครือข่ายไร้สายคุณสามารถลองใช้เคล็ดลับการแก้ปัญหาทั่วไปบางอย่างเกินไป
- ลองเชื่อมต่อกับเครือข่าย Wi-Fi ที่ต่างกันโดยสิ้นเชิงถ้า Wi-Fi ทำงานได้ดีกับเครือข่ายอื่น ๆ อาจเป็นปัญหากับเราเตอร์
- เชื่อมต่ออุปกรณ์ที่แตกต่างกันอย่างสิ้นเชิงกับเราเตอร์ wi-fi เดียวกันไม่ทำงานได้หรือไม่?
- ลองปรับช่อง wi-fi router หรือใช้ 2.4GHZ แทน 5GHZ (หรือกลับกัน)
- หากไม่สามารถใช้ wi-fi ได้ทั้งหมดก่อนที่จะใช้ High Sierra คุณสามารถปรับลดรุ่น macOS High Sierra เป็นเวอร์ชันก่อนหน้าของ macOS โดยสมมติว่าคุณได้สำรองข้อมูลด้วย Time Machine ก่อนที่จะอัปเกรดเป็น High Sierra การปรับลดรุ่นเป็นเรื่องที่น่าทึ่งและควรได้รับการพิจารณาเป็นทางเลือกสุดท้าย
คุณมีปัญหาเกี่ยวกับ wi-fi ใน MacOS High Sierra หรือไม่? ทำงานได้ดีสำหรับคุณใน MacOS High Sierra?