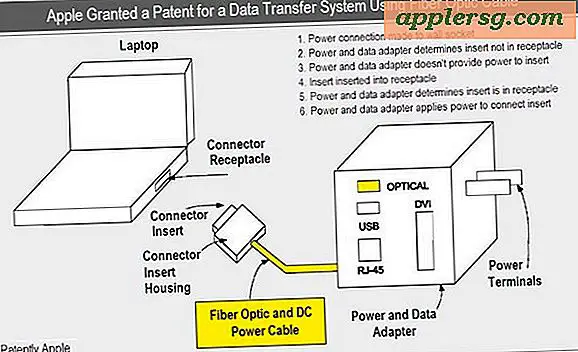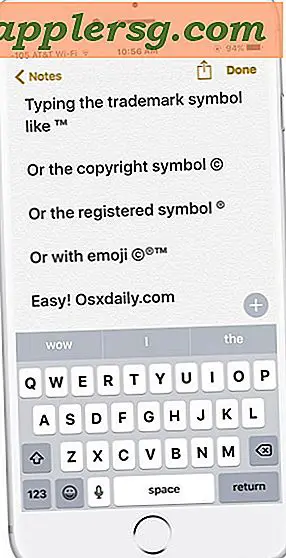ตั้งค่าแป้นพิมพ์ลัดสำหรับ "บันทึกเป็น PDF" ใน Mac OS X
 การบันทึกไฟล์หรือเอกสารเป็น PDF ทำได้ง่ายจากเกือบทุกที่ใน Mac OS X โดยใช้คุณลักษณะพิมพ์เป็น PDF ซึ่งเป็นส่วนหนึ่งของบริการ Mac Printer แต่ในการเรียกใช้งานคุณต้องไปที่เมนูพิมพ์แล้วโดยเฉพาะ เลือก 'พิมพ์' ไฟล์เป็นเอกสาร PDF แต่ถ้าคุณต้องการวิธีการที่เร็วกว่าในการบันทึกบางอย่างเป็น PDF อย่างรวดเร็วเช่นแป้นพิมพ์ลัด? นั่นคือสิ่งที่เราจะแสดงให้เห็นว่าจะทำอย่างไรกับเคล็ดลับการกดแป้นพิมพ์ที่ดีจริงๆ
การบันทึกไฟล์หรือเอกสารเป็น PDF ทำได้ง่ายจากเกือบทุกที่ใน Mac OS X โดยใช้คุณลักษณะพิมพ์เป็น PDF ซึ่งเป็นส่วนหนึ่งของบริการ Mac Printer แต่ในการเรียกใช้งานคุณต้องไปที่เมนูพิมพ์แล้วโดยเฉพาะ เลือก 'พิมพ์' ไฟล์เป็นเอกสาร PDF แต่ถ้าคุณต้องการวิธีการที่เร็วกว่าในการบันทึกบางอย่างเป็น PDF อย่างรวดเร็วเช่นแป้นพิมพ์ลัด? นั่นคือสิ่งที่เราจะแสดงให้เห็นว่าจะทำอย่างไรกับเคล็ดลับการกดแป้นพิมพ์ที่ดีจริงๆ
คำแนะนำแบบนี้จะแสดงให้เห็นว่าฟังก์ชันแป้นพิมพ์ 'Save as PDF' เป็นคุณลักษณะรองของแป้นพิมพ์ลัดแบบดั้งเดิมและเราจะแสดงวิธีการตั้งค่าการกดแป้นพิมพ์สำหรับ MacOS High Sierra, MacOS Sierra, Mac OS X El Capitan และก่อนหน้านี้ มันจะดูและเสียงเหมือนความขัดแย้งกับทางลัดพิมพ์ Mac OS X ปกติของ Command + P แต่เป็นผู้ริเริ่มของเคล็ดลับเก่านี้ที่ MacSparky กล่าวว่า "ไว้ใจฉัน" เพราะการทำงาน
วิธีการสร้าง "Save as PDF" แป้นพิมพ์ลัดสำหรับ macOS High Sierra
ใน MacOS High Sierra คุณสามารถใช้ขั้นตอนต่อไปนี้เพื่อสร้างการ "บันทึกเป็น PDF" การกดแป้นพิมพ์ใน MacOS เลื่อนลงไปอีกเล็กน้อยเพื่อดูคำแนะนำสำหรับการกดแป้นพิมพ์เดียวกันกับรุ่นเก่าของ MacOS
- ไปที่เมนู Apple และเลือก "System Preferences" จากนั้นไปที่แผงควบคุม "Keyboard"
- เลือกแท็บ "ทางลัด"
- เลือก 'ทางลัดของแอป' จากเมนูด้านซ้ายแล้วคลิกปุ่ม [+] บวกเพื่อเพิ่มทางลัดใหม่
- ใน "ชื่อเมนู" พิมพ์ "บันทึกเป็น PDF" ตรง
- คลิกที่ "แป้นพิมพ์ลัด" แล้วกด Command + P
- ตอนนี้เลือก "เพิ่ม"
- ปิดการกำหนดลักษณะระบบแล้วคุณพร้อมที่จะทดสอบการกดแป้นพิมพ์ PDF ใหม่ซึ่งจะเป็น Command + P + P (กด Command ค้างไว้ขณะกดปุ่ม P สองครั้ง)


ทำ "Save as PDF" Keyboard Shortcut ใน Mac OS X
ใน macOS Sierra, OS X El Capitan และก่อนหน้านี้คุณสามารถใช้เคล็ดลับต่อไปนี้เพื่อบันทึกเป็น PDF keystroke ใน Mac:
- ไปที่เมนู Apple แล้วเลือก "System Preferences" จากนั้นไปที่แผงควบคุม "Keyboard"
- เลือกแท็บ "ทางลัด"
- เลือก 'ทางลัดของแอป' จากเมนูด้านซ้ายแล้วคลิกปุ่ม [+] บวกเพื่อเพิ่มทางลัดใหม่
- ใน "ชื่อเมนู" พิมพ์ "บันทึกเป็น PDF ... " ตรง (ใช่มีสามรอบระยะเวลาที่สิ้นสุด)
- คลิกที่ "แป้นพิมพ์ลัด" แล้วกด Command + P (ใช่นั่นคือทางลัดของเครื่องพิมพ์มาตรฐานรอดูวิธีการทำงาน)
- ตอนนี้เลือก "เพิ่ม"
- ปิดการกำหนดลักษณะระบบแล้วคุณพร้อมที่จะทดสอบการบันทึกข้อมูล PDF แบบใหม่ซึ่งจะเป็น Command + P + P (ใช่แล้วกดปุ่ม P ค้างไว้สองครั้ง)


เปิดไฟล์หรือหน้าเว็บเพียงอย่างเดียวเพื่อทดสอบแป้นพิมพ์ลัดใหม่เพื่อบันทึกไฟล์เป็น PDF เพียงแค่เปิดเอกสารและกด Command + P + P เพื่อข้ามผ่านกล่องโต้ตอบการพิมพ์มาตรฐานและทันทีที่บันทึกเป็น PDF ส่วนของกล่องโต้ตอบ Print
นี่คือตัวอย่างของการใช้แป้นพิมพ์ลัดนี้จาก Safari เพื่อบันทึกทุกคนที่ชื่นชอบ OSXDaily.com:

ตอนนี้เพียงแค่บันทึกไฟล์ PDF ตามปกติใส่ชื่อผู้แต่งและเรื่องถ้าต้องการหรือเลือกรหัสผ่านเพื่อล็อกไฟล์ PDF โดยไปที่ตัวเลือกความปลอดภัย ไฟล์ที่บันทึกไว้คือไฟล์ PDF เฉลี่ยโดยไม่แตกต่างจากไฟล์อื่นที่สร้างขึ้นจากเครื่องมือเครื่องพิมพ์ Mac คุณสามารถตรวจสอบได้อย่างรวดเร็วภายในหน้าตัวอย่างหรือดูด่วน:

เมื่อคุณตั้งค่าแป้นพิมพ์ลัดนี้แล้วคุณยังสามารถเปิดใช้งานได้ด้วยการเลือกไฟล์บนเดสก์ท็อปและใช้เคล็ดลับพิมพ์จากเดสก์ท็อปเพียงอย่าลืมกดปุ่ม P สองครั้ง
ได้รับการทดสอบและยืนยันว่าทำงานใน MacOS High Sierra, MacOS Sierra, OS X El Capitan, Yosemite และ Mavericks และโพสต์บน MacSparky แสดงให้เห็นถึงเคล็ดลับนี้ที่ทำงานใน Mac OS X Snow Leopard ซึ่งแสดงให้เห็นว่าควรทำงานในทุกๆ ของ Mac OS X ออกไปที่นั่น