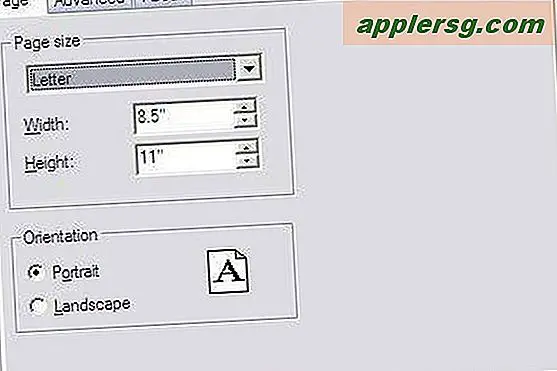เริ่มค้นหาเว็บในเบราว์เซอร์ GUI จาก Command Line
ด้วยความช่วยเหลือของฟังก์ชันบรรทัดคำสั่งง่ายๆคุณสามารถเริ่มค้นหาเว็บได้อย่างรวดเร็วในเว็บเบราว์เซอร์ GUI ที่คุณเลือกได้จากแอป Terminal เราจะอธิบายตัวอย่างบางส่วนซึ่งแสดงให้เห็นถึงการค้นหาเว็บด้วย Google, Bing, Yahoo และ Wikipedia และการใช้เว็บเบราเซอร์ที่หลากหลายรวมถึง Chrome, Safari และ Firefox เนื่องจากไวยากรณ์คำสั่งค่อนข้างตรงไปตรงมาคุณสามารถปรับแต่งฟังก์ชันการค้นหาหรือแอปพลิเคชันที่คุณเห็นได้ตามต้องการ
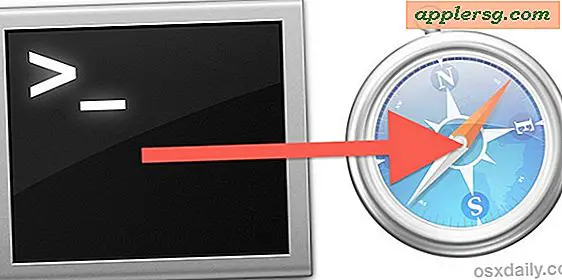
การตั้งค่า Web Search Function ใน Bash Profile
ตัวอย่างฟังก์ชันที่ให้ไว้ที่นี่จะใช้การค้นหาของ Google ในเบราว์เซอร์ Chrome และสมมติว่าคุณกำลังใช้ทุบตีเป็นเชลล์ซึ่งเป็นค่าเริ่มต้นใน OS X โปรดตรวจสอบตัวเลือกคำสั่งอื่น ๆ ด้านล่างเพื่อทำการปรับเปลี่ยนเว็บ ค้นหาหรือเบราเซอร์ตาม:
- ไปที่เทอร์มินัล (พบใน / Applications / Utilities / แต่คุณรู้อยู่แล้วว่า) และเปิด. bash_profile สำหรับคำแนะนำนี้เราจะใช้ nano เพื่อทำให้งานนี้สำเร็จ
- คัดลอกและวางไวยากรณ์ต่อไปนี้ที่ท้ายไฟล์ bash_profile ของคุณในบรรทัดใหม่:
- กด Control + O เพื่อบันทึกการเปลี่ยนแปลงแล้วกด Control + X เพื่อออกจาก nano และกลับไปที่บรรทัดคำสั่ง
nano .bash_profile
function google() { open /Applications/Google\ Chrome.app/ "http://www.google.com/search?q= $1"; }
ตอนนี้คุณสามารถเริ่มต้นการค้นหา Google ผ่าน Chrome ได้โดยตรงจากบรรทัดคำสั่งทั้งหมดที่คุณต้องทำก็คือพิมพ์ "google [phrase]" และจะมีการเปิดตัวการค้นหาใหม่ของ Google ในเบราว์เซอร์ Chrome ตัวอย่างเช่นในการค้นหา google สำหรับ "apple" คุณจะพิมพ์ข้อมูลต่อไปนี้:
google apple
สำหรับวลีที่มีคำค้นหาหลายคำให้ใช้คำพูดดังนี้
google "MacBook Air is the industry leader for thin and light notebooks"
การค้นหาใหม่ ๆ ของ Google จะเรียกหน้าต่างเบราว์เซอร์ Chrome ใหม่
ต้องการใช้ Safari หรือ Firefox? หรือบางทีคุณอาจต้องการค้นหา Bing หรือ Wikipedia? สิ่งที่คุณต้องทำก็คือเปลี่ยนหรือเพิ่มสตริงคำสั่งที่เหมาะสมพร้อมกับ URL การค้นหาที่เหมาะสมเพื่อชี้ไปที่แอปเบราว์เซอร์และเครื่องมือค้นหาอื่น ๆ
ฟังก์ชันบรรทัดคำสั่งค้นหาเว็บสำรอง
ไวยากรณ์คำสั่งค่อนข้างตรงไปตรงมาและสอดคล้องกับไวยากรณ์ต่อไปนี้:
function NAME() { open /path/to/application.app/ "SEARCH_URL"; }
สร้างด้วยตัวเองหรือใช้ฟังก์ชันคำสั่งตัวอย่างเพิ่มเติมสำหรับเครื่องมือค้นหาและเว็บเบราเซอร์ต่างๆ อย่าลืมวางบรรทัดคำสั่งแต่ละบรรทัดใหม่ใน. bash_profile เพื่อหลีกเลี่ยงความขัดแย้ง
เริ่มการค้นหา Google ใน Safari จากบรรทัดคำสั่ง
function google() { open /Applications/Safari.app/ "http://www.google.com/search?q= $1"; }
เริ่มการค้นหา Google ใน Firefox จากบรรทัดคำสั่ง
function google() { open /Applications/Firefox.app/ "http://www.google.com/search?q= $1"; }
คุณสามารถสลับสตริงการค้นหาไปยัง Yahoo, Bing, Wikipedia หรือการค้นหาเว็บอื่น ๆ ที่คุณต้องการใช้โดยวางสตริงต่อไปนี้ลงใน. bash_profile:
ค้นหา Bing ในโครเมียมจากบรรทัดคำสั่ง
function bing() { open /Applications/Google\ Chrome.app/ "http://www.bing.com/search?q= $1"; }
ค้นหา Yahoo ใน chrome จากบรรทัดคำสั่ง
function yahoo() { open /Applications/Google\ Chrome.app/ "http://www.yahoo.com/search?q= $1"; }
ค้นหา Wikipedia ใน Chrome จาก Command Line
function wikipedia() { open /Applications/Google\ Chrome.app/ "http://en.wikipedia.org/wiki/Special:Search?search= $1";}
การใช้ฟังก์ชันการค้นหาแบบอื่น ๆ เหล่านี้จะทำแบบเดียวกันกับตัวอย่าง google เริ่มต้นคุณจะต้องเปลี่ยนสตริงคำสั่งเริ่มต้นเพื่อเริ่มต้นการค้นหา ใช่นี่ทำงานได้เช่นกันเพื่อส่งการค้นหาไปยัง Lynx (Links) ของ X11 หากคุณรู้สึกว่าเป็น meta เล็กน้อย
การย้ายจากแบบสอบถามหนึ่งยังสามารถใช้รูปแบบของเคล็ดลับนี้เพื่อเปิดเว็บไซต์ที่คุณชื่นชอบได้โดยตรงจากบรรทัดคำสั่งตัวอย่างเช่น
function osxdaily() { open /Applications/Google\ Chrome.app/ "http://osxdaily.com"; }
ที่กล่าวว่าหากคุณไม่ได้ใช้ข้อความค้นหาอาจเป็นเหตุผลมากกว่าที่จะใช้นามแฝงทั่วไปแทน