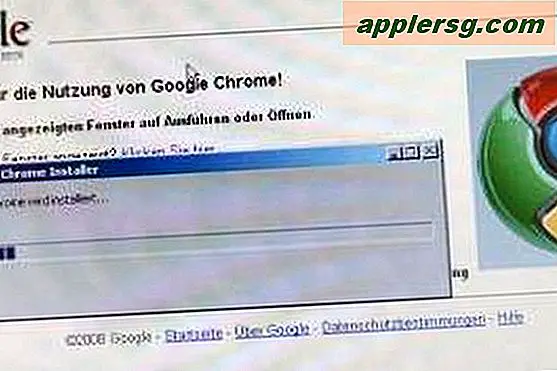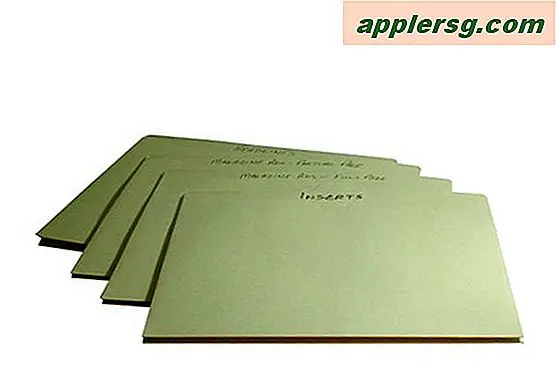หยุดรูปภาพโดยอัตโนมัติใน Mail สำหรับ iOS เพื่อลดการใช้ข้อมูลและเพิ่มความเร็วอีเมล
 อีเมลที่เปิดในแอป Mail สำหรับ iOS จะเริ่มต้นโหลดรูปภาพทั้งหมดที่แนบมากับข้อความนั้น ทำให้รูปแบบอีเมลและจัดเรียงตัวเองเป็นผู้ส่งที่ตั้งใจโดยมักมีกราฟิกส่วนหัวและไฟล์ลายเซ็นเล็ก ๆ น้อย ๆ แต่มีข้อเสียที่อาจเกิดขึ้นได้เช่นการใช้แบนด์วิธที่เพิ่มขึ้น เกี่ยวกับการเชื่อมต่อ Wi-Fi ที่การใช้แบนด์วิธแทบจะไม่เป็นเรื่องสำคัญ แต่ในแผนข้อมูลเซลลูลาร์ที่มีขนาดเล็กและมีจำนวน จำกัด มากขึ้น KB และ MB ของการถ่ายโอนข้อมูลจะมีค่าและภาพและสไตล์ที่เยือกเย็นเล็กน้อยที่มาพร้อมกับอีเมลจำนวนมากไม่ทำอะไรเลย แต่กินแผนข้อมูล มีปัญหาง่ายๆสำหรับปัญหานี้และนั่นหมายถึงการปิดใช้งานภาพระยะไกลจากการโหลดลงในแอป Mail บน iPhone และ iPad
อีเมลที่เปิดในแอป Mail สำหรับ iOS จะเริ่มต้นโหลดรูปภาพทั้งหมดที่แนบมากับข้อความนั้น ทำให้รูปแบบอีเมลและจัดเรียงตัวเองเป็นผู้ส่งที่ตั้งใจโดยมักมีกราฟิกส่วนหัวและไฟล์ลายเซ็นเล็ก ๆ น้อย ๆ แต่มีข้อเสียที่อาจเกิดขึ้นได้เช่นการใช้แบนด์วิธที่เพิ่มขึ้น เกี่ยวกับการเชื่อมต่อ Wi-Fi ที่การใช้แบนด์วิธแทบจะไม่เป็นเรื่องสำคัญ แต่ในแผนข้อมูลเซลลูลาร์ที่มีขนาดเล็กและมีจำนวน จำกัด มากขึ้น KB และ MB ของการถ่ายโอนข้อมูลจะมีค่าและภาพและสไตล์ที่เยือกเย็นเล็กน้อยที่มาพร้อมกับอีเมลจำนวนมากไม่ทำอะไรเลย แต่กินแผนข้อมูล มีปัญหาง่ายๆสำหรับปัญหานี้และนั่นหมายถึงการปิดใช้งานภาพระยะไกลจากการโหลดลงในแอป Mail บน iPhone และ iPad
หากคุณเป็นผู้ใช้ Mail ที่หนักการปรับค่านี้จะช่วยลดการใช้ข้อมูลของคุณได้มากขึ้นและมีประโยชน์ที่ยอดเยี่ยมสำหรับรุ่น iPhone, iPad และ iPod touch ที่เก่ากว่าด้วย การเพิ่มความเร็วเป็นไปได้อย่างมากสำหรับการใช้แอป Mail บนอุปกรณ์ iOS รุ่นเก่า
ไม่ได้หมายความว่าคุณจะไม่สามารถดูภาพจากระยะไกลหรือรูปภาพที่แนบมากับอีเมลได้เพียงเท่านี้คุณก็จะต้องดาวน์โหลดไฟล์เหล่านั้นโดยเลือกโดยแตะที่รูปภาพในข้อความเมลที่เปิดอยู่ ซึ่งจะช่วยให้คุณสามารถควบคุมสิ่งที่ดาวน์โหลดได้โดยตรง
วิธีหยุดการโหลดรูปภาพระยะไกลใน Mail สำหรับ iPhone และ iPad โดยอัตโนมัติ
การตั้งค่าการตั้งค่าเพื่อปิดการโหลดภาพจากระยะไกลใน Mail for iOS เป็นเรื่องง่าย:
- เปิดแอป "การตั้งค่า" ใน iOS และไปที่ "Mail"
- ภายใต้ส่วน "ข้อความ" ให้สลับสวิตช์สำหรับ "Load Remote Images" ไปที่ตำแหน่ง OFF
ออกจากการตั้งค่าและเมื่อคุณกลับสู่แอป Mail ข้อความอีเมลทั้งหมดในอนาคตจะไม่โหลดรูปภาพจากระยะไกลโดยอัตโนมัติอีกต่อไป
นี่ใช้ได้กับ iOS เวอร์ชันใหม่ทั้งหมดบน iPhone และ iPad
สำหรับ iOS เวอร์ชันก่อนหน้าการตั้งค่าจะอยู่ในตำแหน่งที่ต่างกันเล็กน้อยดังนี้:
- เปิดการตั้งค่าและไปที่ "Mail รายชื่อปฏิทิน"
- ดูที่ "Mail" และสลับ "Load Remote Images" เป็น OFF

ทั้งสองวิธีการตั้งค่าเป็นทันทีและจะส่งผลกระทบต่ออีเมลทั้งหมดที่ยังไม่ได้เปิดหรือที่ภาพที่อยู่ภายในข้อความจะยังไม่แคชภายใน
ผลสุดท้ายไม่จำเป็นต้องสวย แต่เราไม่ได้ช่วยประหยัดแบนด์วิธให้ดูดี
ต่อไปนี้คือตัวอย่างอีเมลที่แสดงผล หนึ่งคือจาก CrashPlan ที่มีภาพไม่โหลดการจัดรูปแบบจะเบาบางเล็กน้อย แต่เนื้อหาอีเมลยังอ่านได้ดีกว่า อีกอย่างหนึ่งแสดงการสมัครรับจดหมายข่าวของเรา (คุณควรลงชื่อสมัครใช้หากยังไม่ได้ทำ) ซึ่งภาพแบบบรรทัดจะไม่แสดงขึ้นโดยอัตโนมัติ แต่มีปุ่ม "โหลดรูปภาพทั้งหมด" ที่ด้านล่างของอีเมลเพื่อดาวน์โหลด ภาพที่สามแสดงให้เห็นถึงอีเมลที่มี แต่รูปถ่ายสองรูปซึ่งไม่มีการโหลดตามค่าดีฟอลต์และต้องเลือกดูโดยแตะ:

เลือกโหลดรูปภาพด้วย Tap ใน iOS Mail
ดังที่ได้กล่าวมาแล้วคุณยังคงสามารถดาวน์โหลดภาพจากระยะไกลจากเซิร์ฟเวอร์อีเมลและโหลดลงในข้อความอีเมลได้ทั้งหมดเพียงแตะภาพขนาดย่อของภาพโดยใช้ไอคอนลูกศรขนาดยักษ์ที่ด้านข้างหรือใช้ปุ่ม "โหลดรูปภาพทั้งหมด" "
หากต้องการบันทึกภาพในพื้นที่คุณจะต้องดาวน์โหลดไฟล์เหล่านั้นก่อนด้วยวิธีนี้ก่อนที่จะใช้เทคนิคการแตะและบันทึก
คุณจะได้รับโบนัสเพิ่มเติมที่นี่ซึ่งคุณจะสามารถดูขนาดไฟล์ของแต่ละภาพได้เพื่อให้คุณสามารถตัดสินใจได้ว่าไฟล์แนบอีเมลนั้นมีมูลค่าการดาวน์โหลดมากกว่าโทรศัพท์มือถือหรือไม่ก็ต้องรอจนกว่า คุณจะได้รับการเชื่อมต่อแบบไร้สายในภายหลัง
ในโลกที่เหมาะการตั้งค่านี้จะสามารถปรับได้ต่อการเชื่อมต่อซึ่งหมายความว่าสำหรับการเชื่อมต่อ Wi-Fi ภาพทั้งหมดจะโหลดและสำหรับการเชื่อมต่อข้อมูลโทรศัพท์มือถือรูปภาพจะไม่โหลด แม้ว่าอุปกรณ์ iOS ทั้งหมดจะสามารถลดการใช้แบนด์วิธได้ด้วยเคล็ดลับนี้ แต่อาจเป็นประโยชน์มากสำหรับโมเดลที่ใช้ 3G และ LTE ที่มีข้อมูลแน่นหนา
นี่เป็นเคล็ดลับที่ยอดเยี่ยมสำหรับหลายเหตุผลและหากคุณใช้แผนบริการข้อมูลที่มีขนาดเล็กคุณควรพิจารณาใช้อย่างมาก
ประโยชน์ที่เพิ่มขึ้น: เร่งความเร็วแอป Mail บนอุปกรณ์ iOS เก่ากว่านี้
ผ่านการทดสอบเคล็ดลับนี้เราได้ค้นพบประโยชน์ที่ยอดเยี่ยมสำหรับผู้ใช้: เพิ่มความเร็วให้กับ Mail หากคุณกำลังใช้อุปกรณ์ iOS รุ่นเก่าคุณจะพบว่าการปิดใช้งานภาพสามารถเพิ่มความเร็วแอป Mail ได้อย่างน้อยก็อย่างน้อยก็ในกรณีที่มีการเปิดอีเมลที่มีภาพแนบ ผลกระทบเป็นเพียงเล็กน้อยเล็กน้อยใน iPhone 5 แต่ใน iPhone 4 ที่ใช้ iOS 6 เป็นที่สังเกตเห็นได้ชัดและมีรายงานว่าเราสร้างความแตกต่างยักษ์ในการทำงานบน iPhone 3GS และรุ่นเก่าของ iPad ดังนั้นลองดูสิ และดูสิ่งที่คุณคิด
มีเคล็ดลับที่คล้ายกันสำหรับแอปพลิเคชัน Mail บน Mac ซึ่งมีการเพิ่มความเร็วนี้ด้วยโดยการปิดตัวอย่างภาพตัวอย่างจะช่วยให้โลกของการปรับปรุงฮาร์ดแวร์ที่เก่ากว่าได้ง่ายขึ้นเนื่องจากระบบมีทรัพยากรน้อยลงเพื่อใช้โหลดภาพ ดังนั้นจึงไม่น่าแปลกใจที่เคล็ดลับเดียวกันกับ iOS
เห็นได้ชัดว่าสิ่งทั้งปวงนี้สามารถย้อนกลับไปที่การตั้งค่าเริ่มต้นได้ทุกเมื่อโดยย้อนกลับไปที่การตั้งค่า> Mail> และสลับ Load Remote Images กลับเป็น ON