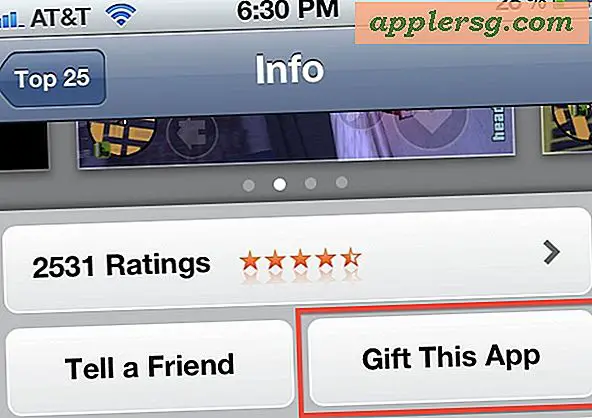ถ่ายภาพหน้าจอได้ดีขึ้นใน Mac OS X ด้วย 6 เคล็ดลับและเคล็ดลับ Pro
 ทุกคนที่มีหน้าจอมากใน Mac OS X รู้ถึงความท้าทายที่เกี่ยวข้องกับพวกเขา วิธีการอย่างรวดเร็วเดสก์ทอปของพวกเขาจะเต็มไปด้วยไฟล์ PNG ต่างๆการเรียงลำดับเหล่านั้นลงในโฟลเดอร์หรือเพียงแค่โยนพวกเขาที่อื่นแปลงภาพหน้าจอไปเป็นรูปแบบภาพที่แตกต่างกันคัดลอกไปยังคลิปบอร์ดสำหรับวางลงใน app อื่นการปลูกพืชขนาดลงหรือสิ่งอื่น ต้องใช้ก่อนที่การจับภาพหน้าจอจะอยู่ในรูปแบบที่ใช้งานได้สุดท้าย
ทุกคนที่มีหน้าจอมากใน Mac OS X รู้ถึงความท้าทายที่เกี่ยวข้องกับพวกเขา วิธีการอย่างรวดเร็วเดสก์ทอปของพวกเขาจะเต็มไปด้วยไฟล์ PNG ต่างๆการเรียงลำดับเหล่านั้นลงในโฟลเดอร์หรือเพียงแค่โยนพวกเขาที่อื่นแปลงภาพหน้าจอไปเป็นรูปแบบภาพที่แตกต่างกันคัดลอกไปยังคลิปบอร์ดสำหรับวางลงใน app อื่นการปลูกพืชขนาดลงหรือสิ่งอื่น ต้องใช้ก่อนที่การจับภาพหน้าจอจะอยู่ในรูปแบบที่ใช้งานได้สุดท้าย
นอกเหนือจากคำแนะนำมาตรฐานและแป้นพิมพ์ลัดแล้วเราจะมุ่งเน้นไปที่วิธีการขั้นสูงบางอย่างเพื่อปรับปรุงประสบการณ์การจับภาพหน้าจอใน OS X รวมถึงการตั้งค่าโฟลเดอร์ที่ต้องการเพื่อบันทึกข้อมูลทั้งหมดลงในอัตโนมัติโดยเปลี่ยนรูปแบบภาพที่บันทึกไว้เอง ภาพหน้าจอที่ท้าทายด้วยความช่วยเหลือของตัวจับเวลา, snapping เคอร์เซอร์และเคล็ดลับที่ดีที่ช่วยให้คุณย้ายไปรอบ ๆ จับภาพหน้าจอจับกล่องหลังจากที่มันถูกตั้งบนหน้าจอ 5 เทคนิคเหล่านี้จะช่วยให้คุณจับภาพหน้าจอได้ดีขึ้นใน Mac OS X และจะใช้กับวิธีการมาตรฐานในการถ่ายภาพหน้าจอยกเว้นการจับเวลาที่ต้องใช้คุณลักษณะแยกต่างหากจากแป้นพิมพ์ลัดตามปกติ
การตรวจสอบอย่างรวดเร็วของ ทั้งสองทางลัดสกรีนช็อตหลักเคล็ดลับเหล่านี้จะนำไปใช้ สำหรับผู้ที่ไม่คุ้นเคย:
- Command + Shift + 3 - จับภาพหน้าจอของทั้งหน้าจอและบันทึกลงในเดสก์ท็อปในรูปแบบ "Screen Shot" ตามด้วยวันที่
- Command + Shift + 4 - เปิดเคอร์เซอร์ลงในกล่องการเลือกที่สามารถวาดบนหน้าจอไปยังรายการภาพในสี่เหลี่ยมผืนผ้าและบันทึกลงในเดสก์ท็อปด้วยเช่นกัน
มีแป้นพิมพ์ลัดอื่น ๆ อีกมากมายสำหรับการถ่ายภาพหน้าจอใน OS X แต่จริงๆแล้วพวกเขาได้รับการคุ้มครองที่ดีที่สุดในที่อื่นเนื่องจากไม่ได้มีการใช้คำแนะนำทั้งหมดที่นี่
1: สร้างและตั้งค่าโฟลเดอร์ภาพหน้าจอที่กำหนด
เบื่อภาพหน้าจอ cluttering เดสก์ทอป? ฉันก็เช่นกันและการแก้ปัญหาก็ทำได้ง่าย: จัดทำโฟลเดอร์ที่กำหนดไว้สำหรับภาพหน้าจอที่จะปรากฏเป็นและตั้งค่าให้เป็นตำแหน่งเริ่มต้นของหน้าจอเริ่มต้นใหม่ ขอแนะนำให้สร้างโฟลเดอร์ย่อยในไดเร็กทอรี ~ / Pictures / ชื่อ "Screenshots" จากนั้นใช้คำสั่ง defaults ต่อไปนี้เพื่อตั้งค่าว่าเป็นตำแหน่ง save ใหม่สำหรับ screenshots ทั้งหมด:
defaults write com.apple.screencapture location ~/Pictures/Screenshots/
ตามที่ขึ้นกับการรีสตาร์ทของ SystemUIServer สำหรับการเปลี่ยนแปลงมีผล:
killall SystemUIServer
ทดสอบด้วยการถ่ายภาพหน้าจอตอนนี้จะบันทึกลงในโฟลเดอร์ภาพหน้าจอโดยตรงแทนเดสก์ท็อป
2: เปลี่ยนรูปแบบไฟล์รูปถ่ายหน้าจอ
ไฟล์ PNG มักมีขนาดใหญ่และมีขนาดใหญ่และไม่เหมาะกับเว็บมากที่สุดถ้าหน้าจอของคุณถูกกำหนดไว้สำหรับเว็บคุณจะสามารถลดขนาดไฟล์ลงได้อย่างมากและหลีกเลี่ยงความยุ่งยากในการแปลงภาพเป็นแบทช์โดยการเปลี่ยนภาพหน้าจอเริ่มต้นเป็นประเภทไฟล์อื่น รูปแบบ:
defaults write com.apple.screencapture type jpg
และอีกครั้งให้รีสตาร์ท SystemUIServer สำหรับ JPG เพื่อตั้งค่าเป็นชนิดไฟล์ใหม่:
killall SystemUIServer
ใช้ภาพหน้าจอเพื่อยืนยัน คุณยังสามารถเลือก GIF, TIF, PDF หรือกลับไปที่ PNG ได้หากต้องการตั้งค่าเริ่มต้นอีกครั้ง เลือกรูปแบบที่เหมาะสมกับความต้องการของคุณซึ่งจะทำให้คุณไม่ต้องแบทช์กลุ่มภาพขนาดใหญ่หลังจากที่ถ่ายภาพ
3: ถ่ายภาพหน้าจอที่เป็นไปไม่ได้ด้วย Timer
เปิดแอพพลิเคชัน Grab ที่พบใน / Applications / Utilities / และคุณสามารถจับภาพหน้าจอบนตัวจับเวลาเพื่อให้คุณสามารถทำสิ่งต่างๆที่อาจเป็นไปไม่ได้เช่นเมนูแบบเลื่อนลงเหตุการณ์ระบบและหน้าจอสแปลชต่างๆ
- จากหยิบดึงเมนู "Capture" และเลือก "Timed Screen"
การตั้งค่า Grab ดีฟอลต์คือ 10 วินาทีหากคุณต้องการให้มีเวลาล่าช้าอื่นให้ใช้ Terminal แทน:
screencapture -T 3 osxdaily.jpg
แทนที่ "3" ด้วยจำนวนวินาทีที่คุณต้องการให้ล่าช้าที่กำหนด
4: จับภาพตัวชี้เมาส์หรือเคอร์เซอร์แบบกำหนดเองในการจับภาพหน้าจอ
แอป Grab ที่กล่าวมามีคุณลักษณะที่มีประโยชน์ซึ่งช่วยให้คุณสามารถแสดงตัวชี้ในภาพหน้าจอได้และสามารถปรับแต่งได้จากหลากหลายรูปแบบตัวชี้ ต่อไปนี้เป็นวิธีใช้:
- ในแอป Grab ให้เปิด "Preferences" และเลือกประเภทเคอร์เซอร์ที่ต้องการ "
- ถ่ายภาพหน้าจอโดยใช้ Grab app เพื่อจับภาพเคอร์เซอร์

5: ปิดการใช้งาน Drop Shadows จากการปรากฏบนหน้าจอหน้าต่าง
แต่ไม่สามารถใช้งานได้โดยใช้คำสั่งเขียนค่าเริ่มต้นง่ายๆในเทอร์มินัลให้เรียกใช้และป้อนคำสั่งต่อไปนี้เพื่อปิดเงา:
defaults write com.apple.screencapture disable-shadow -bool true
กด Enter แล้วฆ่า SystemUIServer เพื่อให้การเปลี่ยนแปลงมีผล:
killall SystemUIServer
ออกจากเทอร์มินัลและถ่ายภาพตามปกติเช่นตอนนี้จะเป็นเงาที่ไม่มีเงาและดูนิดหน่อยเช่นนี้

นี้สามารถย้อนกลับได้อย่างง่ายดายโดยใช้คำสั่งเดียวกันและพลิก "true" เป็น "false" แล้วฆ่า SystemUIServer อีกครั้งเพื่อเปิดใช้งาน wundowshadows อีกครั้ง
6: ย้ายพื้นที่เลือกจากตำแหน่งเดิม
Command + Shift + 4 ช่วยให้คุณสามารถถ่ายภาพกับช่องการเลือกได้ แต่คุณเคยต้องการย้ายไปรอบ ๆ หลังจากที่คุณวาดกล่องเลือกไว้หรือไม่? คุณสามารถ.
- กด Command + Shift + 4 เพื่อวาดช่องการเลือกภาพหน้าจอตามปกติแล้วกด Spacebar ค้างไว้และคลิกเพื่อลากกล่อง

ฉันไม่เคยได้ยินเรื่องนี้มาก่อน แต่ CultOfMac ได้ค้นพบเคล็ดลับแบบนี้แล้วให้กำลังใจแก่พวกเขา!
มีเทคนิคโปรอื่น ๆ สำหรับการถ่ายภาพหน้าจอที่ดีกว่าหรือไม่ แจ้งให้เราทราบในความคิดเห็น.