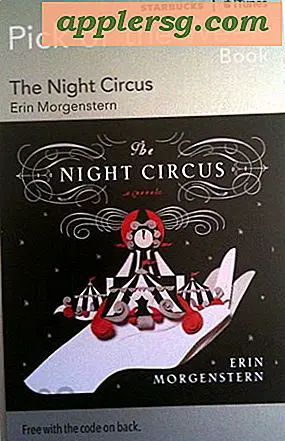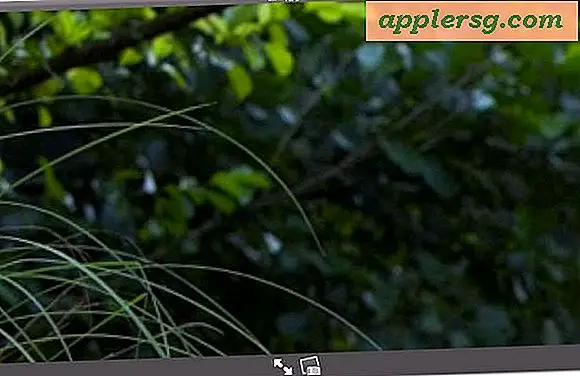สิบระบบปฏิบัติการบรรทัดคำสั่งคุณอาจไม่ทราบเกี่ยวกับ
 ส่วนติดต่อบรรทัดคำสั่งของ Mac OS X เป็นที่อยู่ของโปรแกรมนับพันรายการที่ผู้ใช้โดยเฉลี่ยไม่ทราบอยู่ ใช้เวลาหลายปีในการทำงานอย่างหนักโดยมูลนิธิ GNU และองค์กรอื่น ๆ ในชุมชนโอเพ่นซอร์สแอ็ปเปิ้ลออกแบบระบบปฏิบัติการที่ยอดเยี่ยมซึ่งไม่จำเป็นต้องใช้บรรทัดคำสั่งใด ๆ ในขณะที่ใช้บรรทัดคำสั่งใน Mac OS X ไม่จำเป็นสำหรับการทำงานประจำวันของ Macintosh หากควบคุมอย่างถูกต้องคุณสามารถประหยัดเวลาได้มากและบางครั้งก็ทำให้คุณหัวเราะ ฉันหวังว่าคุณจะเพลิดเพลินไปกับสิบ OS X สาธารณูปโภคบรรทัดคำสั่ง!
ส่วนติดต่อบรรทัดคำสั่งของ Mac OS X เป็นที่อยู่ของโปรแกรมนับพันรายการที่ผู้ใช้โดยเฉลี่ยไม่ทราบอยู่ ใช้เวลาหลายปีในการทำงานอย่างหนักโดยมูลนิธิ GNU และองค์กรอื่น ๆ ในชุมชนโอเพ่นซอร์สแอ็ปเปิ้ลออกแบบระบบปฏิบัติการที่ยอดเยี่ยมซึ่งไม่จำเป็นต้องใช้บรรทัดคำสั่งใด ๆ ในขณะที่ใช้บรรทัดคำสั่งใน Mac OS X ไม่จำเป็นสำหรับการทำงานประจำวันของ Macintosh หากควบคุมอย่างถูกต้องคุณสามารถประหยัดเวลาได้มากและบางครั้งก็ทำให้คุณหัวเราะ ฉันหวังว่าคุณจะเพลิดเพลินไปกับสิบ OS X สาธารณูปโภคบรรทัดคำสั่ง!
1. ssh
อัญมณีน้อยนี้มีอยู่ใน Mac OS X ทุกรุ่น แต่เดิมพัฒนาขึ้นเป็นแบบหล่นลงมาแทนที่โปรแกรม rsh / rlogin ssh ได้กลายเป็นแก่นของชุมชน Linux / Unix (และขณะนี้คือ Mac OS X) การใช้งานหลักของ Openssh คือการจัดการระยะไกลที่ปลอดภัย หากคุณต้องการเปิดใช้งานเซิร์ฟเวอร์ SSH ของ Mac OS X ที่สร้างขึ้นในเซิร์ฟเวอร์คุณสามารถทำได้โดยการเปิดการกำหนดลักษณะระบบของคุณคลิกที่ "การแชร์" และทำเครื่องหมายที่ช่องถัดจาก "การเข้าสู่ระบบระยะไกล" ตอนนี้ถ้าคุณอยู่บนท้องถนนและต้องการเข้าถึงเครื่องของคุณคุณสามารถใช้ไคลเอ็นต์เช่น PuTTy (จากเครื่อง Windows) หรือ "ssh" จากหน้าต่างเทอร์มินัล Mac OS X และเชื่อมต่อกับที่อยู่ IP ของ Mac ของคุณ หลังจากเข้าสู่ระบบด้วยชื่อผู้ใช้และรหัสผ่านของคุณแล้วคุณจะสามารถเข้าถึงบรรทัดคำสั่งของ Mac OS X ได้อย่างสมบูรณ์ Openssh มีหลายอื่น ๆ อีกมากมายใช้บางส่วนที่ค่อนข้างสูง ที่ชื่นชอบส่วนตัวของฉันใช้ ssh เป็นเซิร์ฟเวอร์ SOCKS เพื่อเรียกดูเว็บอย่างปลอดภัยในที่สาธารณะทางอินเทอร์เน็ต
ไปที่หน้านี้เพื่อดูข้อมูลเพิ่มเติมเกี่ยวกับการใช้ ssh บนเครื่อง Mac!
2. ด้านบน
Top เป็นอีกหนึ่งอรรถประโยชน์คลาสสิกที่มีมานานแล้วในการใช้งานโดยชุมชน Linux / Unix หากต้องการใช้ด้านบนให้เปิด Terminal.app และพิมพ์ "top" ในเวลาน้อยที่ต้องกระพริบตาคุณควรจะนำเสนอด้วยหน้าต่างที่เต็มไปด้วยข้อความ สิ่งที่คุณเห็นคือรายการของกระบวนการทั้งหมดที่กำลังทำงานอยู่บน Macintosh ของคุณ เมื่อ Mac ของฉันกำลังทำงานช้าอยู่ด้านบนเป็นทรัพยากรแรกที่ฉันใช้เพื่อค้นหาสิ่งที่เกิดขึ้น
สำหรับภาพรวมที่สมบูรณ์ของการคลิกด้านบนที่นี่
3. lsbom
lsbom เหมาะสำหรับเสียงหวาดระแวงในหัวของคุณซึ่งคุณมักจะได้ยินก่อนที่คุณจะไปและติดตั้งยูทิลิตีใหม่ที่คุณพบในบล็อกแบบสุ่มของ Mac (เช่น osxdaily) ด้วย lsbom คุณสามารถตรวจสอบเนื้อหาของโปรแกรมติดตั้ง Mac OS X (.pkg) และดูรายละเอียดของสิ่งที่จะถูกวางไว้ในระบบแฟ้มที่มีค่าของ Mac ของคุณ ในการใช้ lsbom ให้เปิด Terminal.app ขึ้นและไปที่ตำแหน่งในระบบแฟ้มของคุณที่ไฟล์. pkg อยู่ หากโปรแกรมติดตั้งของคุณมาบน. dmg อาจช่วยในการคัดลอก. pkg ไปยังเดสก์ท็อปจากนั้นคลิก cd ~ Desktop เมื่อคุณพบตำแหน่งของคุณ. pkg อยู่แล้วให้พิมพ์ "lsbom .pkg / Contents / Archive.bom> | เพิ่มเติม "และ voila! คุณจะเห็นรายการไฟล์ทั้งหมดที่โปรแกรมของคุณต้องการติดตั้ง
4. พูด
ขณะนี้คำสั่งนี้มีลักษณะพิเศษเฉพาะสำหรับ Mac OS X และมีความสนุกมากกว่าสิ่งอื่นใด ลองใช้งานด้วยการเปิด Terminal.app และพิมพ์ "say hello"
5. softwareupdate
คำสั่ง "softwareupdate" เป็นวิธีที่ง่ายและรวดเร็วในการติดตั้งการอัพเดตซอฟต์แวร์จากแอปเปิ้ล เมื่อต้องการใช้เปิดบัญชี Terminal.app และพิมพ์ "softwareupdate -i -a" เพื่อติดตั้งโปรแกรมปรับปรุงที่มีอยู่ทั้งหมดสำหรับ Macintosh ของคุณ หากคุณต้องการติดตั้งเฉพาะโปรแกรมปรับปรุง "แนะนำ" ให้พิมพ์ "softwareupdate -i -r"
6. ifconfig
วิธีที่เร็วที่สุดและง่ายที่สุดในการค้นหาว่า ip แอดเดรสของคุณใช้อยู่ได้อย่างไร "ifconfig" หากต้องการใช้ ifconfig ให้เปิด Terminal.app และพิมพ์ "ifconfig" คุณจะเห็นข้อมูลจำนวนมากรวมถึงที่อยู่ MAC ของการ์ดเครือข่ายของคุณ ฉันต้องการพิมพ์ "ifconfig | grep inet "เพื่อแสดงเฉพาะข้อมูล ip สำหรับคอมพิวเตอร์ของฉัน คุณสามารถปิดใช้งานอินเทอร์เฟซเครือข่าย (ในตัวอย่างนี้ "en0") โดยพิมพ์ "ifconfig en0 down" คุณสามารถนำกลับมาด้วย "ifconfig en0 up" วิธีนี้สามารถทำได้เร็วกว่าการใช้หน้าต่าง System Preferences
7. lipo
lipo (ชื่อ aptly) เป็นโปรแกรมอรรถประโยชน์ที่จัดการไบนารีสากลใน Mac OS X จำนวนมาก (เกือบทั้งหมด) โปรแกรมวันนี้เรือหรือดาวน์โหลดเป็น "สากล" หมายถึงพวกเขามีรหัสไบนารีที่ทั้ง powerpc และชิป intel สามารถ เข้าใจ. แต่เนื่องจากคุณอาจไม่สนใจเกี่ยวกับหนึ่งในสองคุณต้องการใช้ lipo เพื่อ "บาง" ลงไบนารีของคุณ ตัวอย่างเช่นถ้าคุณต้องการผอมโปรแกรม "Stickies" ให้มีเฉพาะโค้ด intel (i386): cd /Applications
lipo Stickies.app/Contents/MacOS/Stickies -thin i386 -output Stickies.app/Contents/MacOS/Stickies.i386
cd Stickies.app/Contents/MacOS/
rm Stickies
mv Stickies.i386 Stickies
8. screencapture
screencapture นำเสนอวิธีการขั้นสูง (over command-shift-3) เพื่อจับภาพหน้าจอ (ถ้าคุณมาจากโลก PC ให้คิดว่าหน้าจอพิมพ์สำหรับ Mac) หากต้องการใช้ให้เปิด Terminal.app ของคุณและลองพิมพ์ screencapture -iW ~/Desktop/screen.jpg จะแสดงไอคอนกล้องถ่ายรูปที่กำลังรอการคลิกบนหน้าต่าง เมื่อคลิกแล้วไฟล์บนเดสก์ท็อปของคุณจะเรียกว่า "screen.jpg" ซึ่งจะมีภาพรวมของหน้าต่างที่คุณคลิกอยู่ แน่นอนคุณสามารถถ่ายภาพหน้าจอทั้งหมดได้โดยพิมพ์ screencapture -S ~/Desktop/screen.jpg หากคุณรู้สึกเป็นพิเศษคุณสามารถจับหน้าจอได้เพียงบางส่วนเท่านั้นโดยพิมพ์ screencapture -ic ตอนนี้ไปรับหน้าจอบางและส่งพวกเขาไปยัง osxdaily เรารักพวกเขา!
9 และ 10 ข้อผิดพลาดและ darwinports
ถ้าคุณได้กรอกข้อมูลกับชุดพื้นฐานของโปรแกรมอรรถประโยชน์บรรทัดคำสั่ง OS X เวลาในการเปิดตาของ Terminal.app ไปยังส่วนที่เหลือของโลกต้นฉบับ oppen การใช้ darwinports หรือ fink คุณสามารถดาวน์โหลดและติดตั้งแอปพลิเคชันโอเพนซอร์สได้หลายร้อยรายการลงในคอมพิวเตอร์ของคุณ ฉันได้พบว่า darwinports มีแนวโน้มที่จะมีโครงการโอเพนซอร์สที่คลุมเครือกว่า แต่ fink ดูเหมือนจะเป็นของแข็ง คุณสามารถติดตั้งได้ในเวลาเดียวกันหากคุณจริงๆรู้ว่าคุณกำลังทำอะไร แต่โดยทั่วไปฉันจะต้องให้คำแนะนำว่าคุณเลือกอย่างใดอย่างหนึ่ง ผู้ใช้สามเณรอาจต้องการลองใช้ fink เนื่องจากมีโปรแกรมที่เรียกว่า Fink Commander ซึ่งจะช่วยให้คุณเข้าถึงและเข้าถึงพื้นที่เก็บข้อมูลของซอฟต์แวร์ได้ ตรวจสอบออก!
บ้าน DarwinPorts
Fink - บ้าน
ยังคงสนใจในการเรียนรู้? ตรวจสอบคำแนะนำบางบรรทัดเพิ่มเติม!