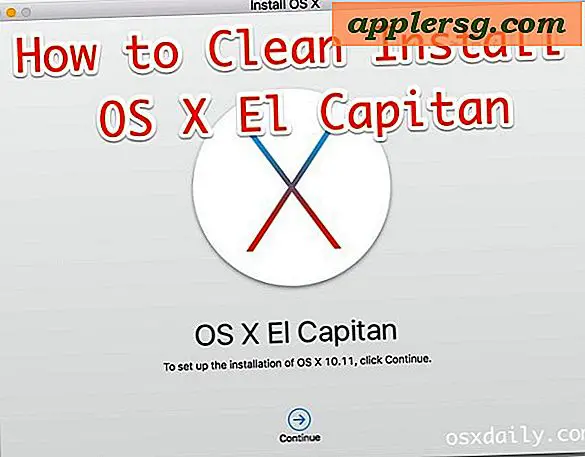บทช่วยสอน Teradata SQL Assistant (11 ขั้นตอน)
Teradata SQL Assistant เป็นยูทิลิตี้ไคลเอนต์ที่ใช้เทคโนโลยีการเชื่อมต่อฐานข้อมูลแบบเปิด (ODBC) มีตัวเขียนแบบสอบถามเพื่อส่งคำสั่ง SQL ไปยังฐานข้อมูล สร้างรายงาน ส่งออกและนำเข้าข้อมูลระหว่างฐานข้อมูลและเครื่องมือหรือสเปรดชีตที่สอดคล้องกับ ODBC รักษาประวัติ และจัดเตรียม Database Explorer แบบภาพเพื่อดูวัตถุฐานข้อมูล มีสองรุ่นคือ Teradata SQL Assistant สำหรับ Microsoft Windows และ Teradata SQL Assistant Web Edition แม้ว่าความแตกต่างในทั้งสองรุ่นจะเกี่ยวกับการเชื่อมต่อเป็นหลัก แต่บทช่วยสอนนี้จะเน้นที่รุ่น Windows
ขั้นตอนที่ 1
ติดตั้งไดรเวอร์ ODBC สำหรับแหล่งข้อมูล RDBMS ของคุณบนพีซีเซิร์ฟเวอร์ ไดรเวอร์มาจากผู้จำหน่าย RDBMS ในแพ็คเกจการติดตั้ง โปรดดูที่ "คู่มือการติดตั้งเครื่องมือและยูทิลิตี้ Teradata สำหรับ Microsoft Windows" ที่หน้าเว็บในเอกสารอ้างอิง
ขั้นตอนที่ 2
คลิกที่เมนู "เริ่ม" ของ Windows เลือก "โปรแกรม" และ "ผู้ช่วย Teradata SQL"
ขั้นตอนที่ 3
เลือก "เครื่องมือ" จากนั้นเลือก "กำหนดแหล่งข้อมูล" จาก Teradata SQL Assistant ที่คุณเปิดใช้ในขั้นตอนที่ 1
ขั้นตอนที่ 4
เลือกประเภทของแหล่งข้อมูลที่คุณต้องการสร้าง: ผู้ใช้ ระบบ หรือไฟล์ DSN คลิกที่ "เพิ่ม" แล้วคลิก "ตกลง" ในกล่องโต้ตอบ "สร้างแหล่งข้อมูลใหม่" ให้เลือกไดรเวอร์ที่เหมาะสมภายใต้ "ชื่อ" และคลิก "เสร็จสิ้น" คุณได้เลือกไดรเวอร์สำหรับ RDBMS ของคุณ กล่องโต้ตอบจะปรากฏขึ้น
ขั้นตอนที่ 5
ในกล่องโต้ตอบ ให้ป้อนชื่อและคำอธิบายสำหรับแหล่งข้อมูลนี้ ป้อนที่อยู่ IP หรือชื่อเซิร์ฟเวอร์ที่ RDBMS อยู่ ชื่อผู้ใช้และรหัสผ่าน หากคุณไม่ได้ทำเครื่องหมายที่ "ใช้ความปลอดภัยแบบรวม" ให้เลือกกลไกการรักษาความปลอดภัยจากรายการดรอปดาวน์ หากรายการว่างเปล่า ให้ปรึกษาผู้ดูแลระบบฐานข้อมูล (DBA) ป้อนค่า "Parameter" เป็นรหัสผ่านสำหรับกลไกความปลอดภัย หรือเพิ่มค่าสำหรับ "ฐานข้อมูลเริ่มต้น" และ "สตริงบัญชี" สตริงบัญชีคือบัญชี (การเข้าสู่ระบบเซิร์ฟเวอร์ฐานข้อมูล) ที่ DBA กำหนดให้กับชื่อผู้ใช้เมื่อสร้างชื่อผู้ใช้ คลิก "ตกลง" สองครั้งเพื่อปิดกล่องโต้ตอบ Teradata SQL Assistant พร้อมใช้งานแล้ว
ขั้นตอนที่ 6
ในการเชื่อมต่อกับแหล่งข้อมูล จากหน้าต่างหลักของ Teradata SQL Assistant เลือก "เครื่องมือ" และ "เชื่อมต่อ" คลิกไอคอนบนแถบเครื่องมือเพื่อเลือกแหล่งข้อมูลแล้วคลิก "ตกลง" ในกล่องโต้ตอบ เลือก "ใช้ความปลอดภัยแบบรวม" ป้อนกลไกและพารามิเตอร์ หรือป้อนชื่อผู้ใช้และรหัสผ่าน หรือป้อนฐานข้อมูลเริ่มต้นหรือสตริงบัญชี คลิก "ตกลง"
ขั้นตอนที่ 7
นำทางผ่านบานหน้าต่างต่างๆ ในหน้าต่างหลักของ Teradata SQL Assistant คุณจะเห็นหน้าต่างแบบสอบถาม หน้าต่างชุดคำตอบ (ผลลัพธ์) หน้าต่างประวัติ และหน้าต่างสำหรับตัวสำรวจฐานข้อมูล ซึ่งคุณสามารถขยายแผนผังและดูวัตถุฐานข้อมูลทั้งหมดในรายการแบบลำดับชั้นได้
ขั้นตอนที่ 8
เลือก "แทรก" หรือ "ลบ" จากรายการคำสั่งหลัก และคลิกขวาที่วัตถุสำหรับเมนูทางลัดเพื่อเพิ่มหรือลบฐานข้อมูล ตาราง มุมมอง หรือคอลัมน์
ขั้นตอนที่ 9
เมื่อต้องการวางชื่ออ็อบเจ็กต์ฐานข้อมูลในโค้ด SQL ในหน้าต่าง Query ที่ใช้งานอยู่ ให้เลือกออบเจ็กต์จากหน้าต่าง Database Explorer คลิกขวาและเลือก "Quick Paste" จากเมนูทางลัด ตัวเลือกเมนูทางลัด "เรียกดู" คัดลอกรายการคอลัมน์ทั้งหมดจากตารางหรือมุมมองที่เลือก เพื่อเพิ่มไปยังคำสั่ง select อย่างง่าย เช่น "select
ขั้นตอนที่ 10
หากต้องการแสดงรายการตารางทั้งหมดในฐานข้อมูลหรือคอลัมน์ในตาราง ให้เลือก "เครื่องมือ" และ "ตารางรายการ" หรือ "คอลัมน์รายการ" ตามลำดับ ป้อนชื่อฐานข้อมูลและตารางหรือชื่อมุมมองที่ต้องการ คลิก "ตกลง"
หากต้องการยกเลิกการเชื่อมต่อจากแหล่งข้อมูล ให้เลือก "เครื่องมือ" จากหน้าต่างหลักและ "ยกเลิกการเชื่อมต่อ"