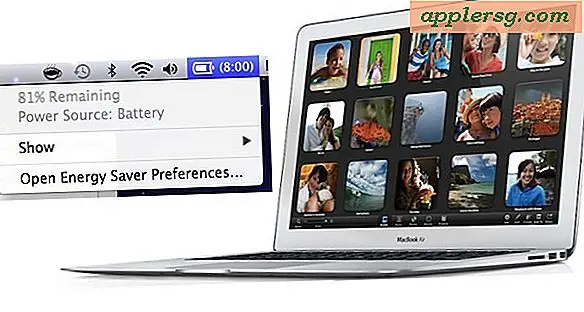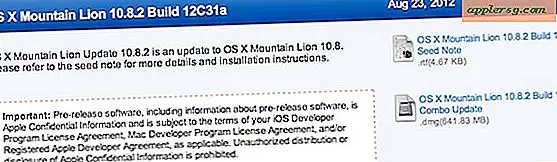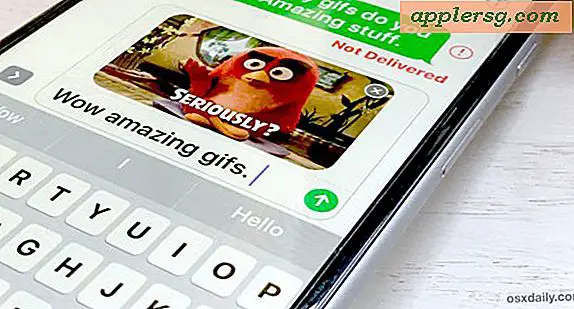ใช้ฮาร์ดไดรฟ์ภายนอกเดี่ยวสำหรับการสำรองข้อมูลเครื่องเวลาและการจัดเก็บไฟล์
 การสำรองข้อมูล Mac ของคุณเป็นประจำเป็นเรื่องจำเป็นและไม่มีวิธีใดที่ง่ายกว่าในการสำรองข้อมูล Mac ของคุณอย่างสม่ำเสมอโดยใช้คุณลักษณะ Time Machine ที่ยอดเยี่ยมของ OS X แต่ด้วยขนาดฮาร์ดดิสก์ภายนอกที่มีขนาดใหญ่และราคาถูกกว่า ถูกกว่าก็ไม่จำเป็นเสมอไปที่จะทุ่มเททั้งฮาร์ดดิสก์ขนาดใหญ่เพียงสำหรับการสำรองข้อมูลเครื่องเวลาโดยเฉพาะอย่างยิ่งถ้า Mac ของคุณมีฮาร์ดดิสก์ขนาดเล็กและทำให้การสำรองข้อมูลจะไม่ใช้พื้นที่ที่มากในทั่วไป สำหรับสถานการณ์เหล่านี้การกำหนดค่าฮาร์ดดิสก์ภายนอกเดี่ยวให้มีการใช้งานคู่เป็นทางเลือกที่ดี ผลลัพธ์สุดท้ายคือไดรฟ์จัดเก็บข้อมูลภายนอกที่แบ่งออกเป็นสองพาร์ติชันหนึ่งที่จะได้รับการตั้งค่าเฉพาะสำหรับการสำรองข้อมูล Time Machine และพาร์ติชันอื่นที่มีไว้สำหรับการเข้าถึงระบบไฟล์และการจัดเก็บไฟล์ทั่วไป
การสำรองข้อมูล Mac ของคุณเป็นประจำเป็นเรื่องจำเป็นและไม่มีวิธีใดที่ง่ายกว่าในการสำรองข้อมูล Mac ของคุณอย่างสม่ำเสมอโดยใช้คุณลักษณะ Time Machine ที่ยอดเยี่ยมของ OS X แต่ด้วยขนาดฮาร์ดดิสก์ภายนอกที่มีขนาดใหญ่และราคาถูกกว่า ถูกกว่าก็ไม่จำเป็นเสมอไปที่จะทุ่มเททั้งฮาร์ดดิสก์ขนาดใหญ่เพียงสำหรับการสำรองข้อมูลเครื่องเวลาโดยเฉพาะอย่างยิ่งถ้า Mac ของคุณมีฮาร์ดดิสก์ขนาดเล็กและทำให้การสำรองข้อมูลจะไม่ใช้พื้นที่ที่มากในทั่วไป สำหรับสถานการณ์เหล่านี้การกำหนดค่าฮาร์ดดิสก์ภายนอกเดี่ยวให้มีการใช้งานคู่เป็นทางเลือกที่ดี ผลลัพธ์สุดท้ายคือไดรฟ์จัดเก็บข้อมูลภายนอกที่แบ่งออกเป็นสองพาร์ติชันหนึ่งที่จะได้รับการตั้งค่าเฉพาะสำหรับการสำรองข้อมูล Time Machine และพาร์ติชันอื่นที่มีไว้สำหรับการเข้าถึงระบบไฟล์และการจัดเก็บไฟล์ทั่วไป
ขั้นตอนพื้นฐานอาจคุ้นเคยกับผู้ใช้ Mac ที่มีการแบ่งพาร์ติชันไดรฟ์และการสำรองข้อมูลก่อน แต่เราจะอธิบายทุกขั้นตอนเพื่อให้แน่ใจว่าทุกอย่างได้รับการกำหนดค่าอย่างถูกต้อง
ความต้องการ
- Mac ใด ๆ ที่ใช้ OS X ด้วยการสนับสนุนเครื่อง Time Machine (ทุกรุ่นที่ทันสมัย)
- ฮาร์ดดิสก์ภายนอกขนาดใหญ่ (ตรวจสอบข้อตกลง Amazon นี้)

- ความอดทนเล็กน้อยและประมาณ 10 นาทีสำหรับการตั้งค่าเริ่มต้น
หมายเหตุในการซื้อฮาร์ดดิสก์ภายนอก: เกือบจะถูกกว่าการซื้อฮาร์ดไดรฟ์ภายนอกทั่วไปและจัดรูปแบบด้วยตัวคุณเองเพื่อให้สามารถใช้งาน Mac ได้ ไดรฟ์ที่จัดรูปแบบไว้ล่วงหน้าสำหรับ OS X โดยปกติจะไม่ต่างจากไดรฟ์ภายนอกมาตรฐานนอกจากจะมีป้ายราคาสูงกว่า
ขั้นตอนที่ 1: ฟอร์แมตไดรฟ์เป็น "ความเข้ากันได้ของ" Mac OS Extended "
ชุดแรกของขั้นตอนเกี่ยวกับการจัดรูปแบบไดรฟ์ คุณสามารถแบ่งพาร์ติชันไดรฟ์ได้โดยไม่ต้องฟอร์แมต แต่เราจะกล่าวถึงกระบวนการนี้ต่อไปเนื่องจากฮาร์ดดิสก์ภายนอกจำนวนมากมาพร้อมกับระบบไฟล์ FAT32 หรือ NTFS ที่ใช้ Windows เป็นเครื่องที่ใช้งานร่วมกันได้กับทั้ง Mac และ Windows ไม่สามารถทำงานร่วมกันได้ สำหรับการใช้เป็นไดรฟ์ Time Machine และเนื่องจากไม่ได้จัดรูปแบบเฉพาะสำหรับ Mac จะมีข้อ จำกัด อื่น ๆ ที่ไม่เป็นที่ต้องการสำหรับการใช้งาน Mac OS X เฉพาะ
กระบวนการนี้จะลบข้อมูลทั้งหมดในฮาร์ดไดรฟ์ซึ่งหมายความว่าดีที่สุดคือเมื่อคุณได้ไดรฟ์ภายนอกใหม่สำหรับการสำรองข้อมูลและการจัดเก็บไฟล์
- เชื่อมต่อฮาร์ดไดรฟ์ภายนอกเข้ากับ Mac
- เปิด Disk Utility ซึ่งพบใน / Applications / Utilities /
- เลือกฮาร์ดไดรฟ์ภายนอกจากรายการไดรฟ์ทางซ้ายแล้วคลิกแท็บ "ลบ"
- เลือก "Mac OS Extended (Journaled)" เป็นประเภทรูปแบบแล้วละเว้นการตั้งชื่อให้แล้วคลิก "ลบ" และยืนยันว่าไดรฟ์จะถูกลบออก

ระยะเวลาในการฟอร์แมตไดรฟ์ขึ้นอยู่กับปัจจัยหลายประการ ได้แก่ ความเร็วของไดรฟ์ความเร็วของอินเทอร์เฟซและขนาดดิสก์ทั้งหมด เพียงแค่ปล่อยให้กระบวนการไปไม่ต้องแปลกใจถ้าจะใช้เวลาไม่กี่นาที
ขั้นตอนที่ 2: สร้างพาร์ติชันสองรายการสำหรับ Time Machine & Storage
ถัดไปเราจะตั้งค่าฮาร์ดดิสก์ภายนอกเพื่อแบ่งพาร์ติชันสองแบบแยกกันหนึ่งไฟล์สำหรับการสำรองข้อมูล Time Machine และอีกไฟล์หนึ่งสำหรับการเข้าถึงระบบไฟล์ปกติ
ทราบอย่างรวดเร็วเกี่ยวกับการปรับขนาด: คุณควรตั้งค่าไดรฟ์ Time Machine ให้มีขนาดฮาร์ดดิสก์หลักอย่างน้อย 2x-3x ตัวอย่างเช่นถ้า Mac มีไดรฟ์ SSD ในตัว 128GB การตั้งค่าพาร์ติชัน Time Machine ให้มีความยาวอย่างน้อย 384GB หรือไม่ก็เหมาะ คุณสามารถหลีกเลี่ยงได้ด้วยขนาดที่เล็กกว่า แต่เนื่องจาก Time Machine ใช้ข้อมูล snapshot ที่เพิ่มขึ้นของข้อมูลใน Mac ของคุณการสำรองข้อมูลจะเก็บข้อมูลได้มากขึ้นเป็นระยะเวลานานหากขนาดของพาร์ติชันมีขนาดใหญ่ขึ้น เพื่อให้ชัดเจนการสำรองข้อมูลจะไม่หยุดเมื่อถึงขีด จำกัด สูงสุดแล้วจะเป็นการเขียนสำรองข้อมูลที่เก่ากว่าใหม่ซึ่งจะช่วยป้องกันการเข้าถึงสถานะของไดรฟ์เก่าเมื่อเขียนใหม่ เราจะใช้รูปแบบพาร์ทิชัน 50/50 สำหรับตัวอย่างนี้ (โดยเฉพาะไดรฟ์ 1.5TB แบ่งออกเป็นสองส่วน 750GB) แม้ว่าคุณจะสามารถกำหนดค่าตามความเหมาะสมได้
- เมื่อไดรฟ์เสร็จสิ้นการจัดรูปแบบแล้วให้เลือกแท็บ "พาร์ทิชัน"
- ดึงเมนู "Partition Layout" ออกและเลือก "2 Partitions" เพื่อแบ่งไดรฟ์ออกเป็นสองขนาดเท่ากับ 50/50
- ปรับขนาดการจัดสรรพาร์ติชันหากต้องการโดยการลากกล่องเพื่อปรับขนาดหรือเลือกพาร์ติชันด้วยตนเองและป้อนการจัดสรรที่ต้องการในช่องใส่ขนาด "
- ตั้งชื่อพาร์ติชันสองรายการตามนั้นเลือกพาร์ติชันแรกและตั้งชื่อว่า "Time Machine Backup" จากนั้นเลือกพาร์ติชันอื่นและตั้งชื่อว่า "File Storage"
- เลือก "ใช้" แล้วยืนยันการเปลี่ยนแปลงโดยคลิก "พาร์ทิชัน" เมื่อถูกถาม
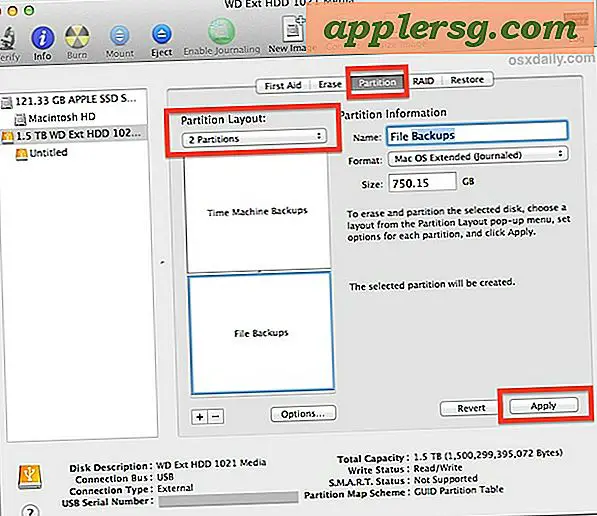
การแบ่งพาร์ติชันไดรฟ์อาจใช้เวลาสักครู่ขึ้นอยู่กับความจุทั้งหมดของดิสก์ เมื่อกระบวนการเสร็จสิ้นแล้วคุณสามารถออกจาก Disk Utility ได้
ขั้นตอนที่ 3: ตั้งเวลาเครื่องเพื่อสำรองข้อมูลไปยังพาร์ติชันเฉพาะ
คุณสามารถระบุพาร์ติชันเพื่อให้เป็นข้อมูลสำรอง Time Machine ได้โดยละเอียดแล้ว นอกจากนี้ยังจะเริ่มต้นการสำรองข้อมูลครั้งแรกของ Mac ทั้งหมดด้วย Time Machine ซึ่งโดยปกติแล้วจะมีการสำรองข้อมูลที่ยาวที่สุดเนื่องจากจะสำรองข้อมูลทุกอย่างไว้
- ไปที่ "System Preferences" จากเมนู Apple จากนั้นเลือก "Time Machine"
- คลิกปุ่ม "เลือกดิสก์" และปล่อยให้รายการแสดงขึ้น
- เลือกพาร์ติชันที่ชื่อว่า "Time Machine Backup" จากรายการจากนั้นยืนยันตัวเลือกโดยคลิกที่ "Use Backup Disk"
- ให้การสำรองข้อมูล Time Machine เป็นครั้งแรก

ขณะที่คุณอยู่ในการตั้งค่า Time Machine คุณสามารถเลือกที่จะเข้ารหัสข้อมูลสำรองโดยทำเครื่องหมายในช่องที่เหมาะสม (ใช่คุณสามารถเข้ารหัสไฟล์เหล่านี้ในภายหลังได้ถ้าคุณเปลี่ยนใจ) และคุณยังสามารถยกเว้นไฟล์หรือโฟลเดอร์จากการสำรองข้อมูลด้วยวิธีง่ายๆ ลากและวางข้อกำหนดโดยใช้ปุ่ม "ตัวเลือก" หากต้องการ การกำหนดค่าเริ่มต้นยังไม่ได้รับการเข้ารหัสและไม่รวมอะไรซึ่งเป็นที่น่าพอใจสำหรับกรณีการใช้งานจำนวนมาก
อีกครั้งกระบวนการสำรองข้อมูลครั้งแรกเริ่มต้นจะใช้เวลาค่อนข้างนานเนื่องจาก Mac ทั้งหมดจะได้รับการสำรองข้อมูล ปล่อยให้กระบวนการทั้งหมดทำงานผ่านหลักสูตรของมันนี้อาจจะทำได้ดีที่สุดในชั่วข้ามคืนถ้าฮาร์ดดิสก์หลักของ Mac เป็นอย่างมากเพราะสามารถหลายชั่วโมงในการดำเนินการสำรองข้อมูลครั้งแรก การสำรองข้อมูลทำได้หลังจากที่ลำดับเริ่มต้นจะเร็วขึ้นและเล็กลงมากขึ้นเนื่องจากจะมีการสำรองข้อมูลเดลต้าโดยมุ่งเน้นไปที่ไฟล์ที่ถูกเพิ่มลบหรือเปลี่ยนจาก Mac แทนการคัดลอกไดรฟ์ทั้งหมดและเนื้อหาที่ถูกแตะต้องซ้ำไปซ้ำมา อีกครั้ง
ทุกอย่างเสร็จเรียบร้อย! การสำรองข้อมูลและการเข้าถึงที่เก็บไฟล์แบบคลาสสิกทำได้ง่ายดี
ตอนนี้ทุกสิ่งทุกอย่างติดตั้งแล้วคุณจะมีพาร์ติชันหนึ่งพาร์ติชันโดยอัตโนมัติเป็นไดรฟ์สำรองและอีกเครื่องหนึ่งสามารถเข้าถึงได้ตามปกติผ่านระบบไฟล์สำหรับจัดเก็บไฟล์ทั่วไปเช่นภาพยนตร์คอลเลกชันวิดีโอภาพสื่อดาวน์โหลดหรือสิ่งอื่นใดก็ตาม วิธีการแยกความแตกต่างระหว่างไดรฟ์ทั้งสอง? นอกเหนือจากความแตกต่างของชื่อที่ชัดเจนซึ่งระบุระหว่างการกำหนดค่าแล้วคุณจะพบไอคอนดังกล่าวเป็นตัวบ่งชี้ว่าพาร์ทิชัน / ไดรฟ์มีจุดประสงค์อะไร พาร์ติชันการจัดเก็บไฟล์ระบบปกติจะมีไอคอนไดรฟ์ภายนอกสีส้มมาตรฐานและพาร์ติชัน Time Machine จะมีไอคอนสีเขียวพร้อมกับโลโก้สำรองอยู่
การเข้าถึงพาร์ติชันระบบไฟล์มาตรฐานจะทำผ่านหน้าต่าง Finder ใด ๆ ซึ่งจะปรากฏในแถบด้านข้างใต้ "Devices" หรือหากคุณมีไอคอนไดรฟ์ปรากฏบนหน้าจอ