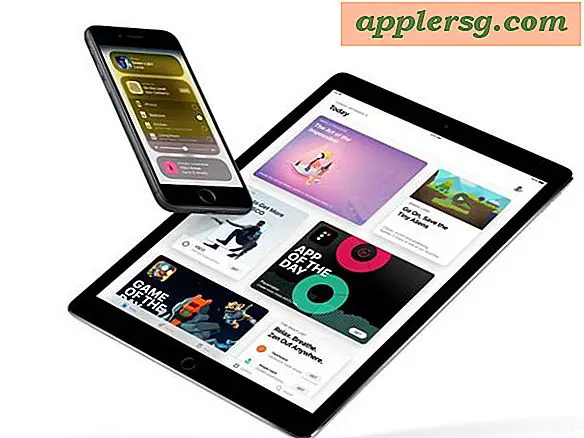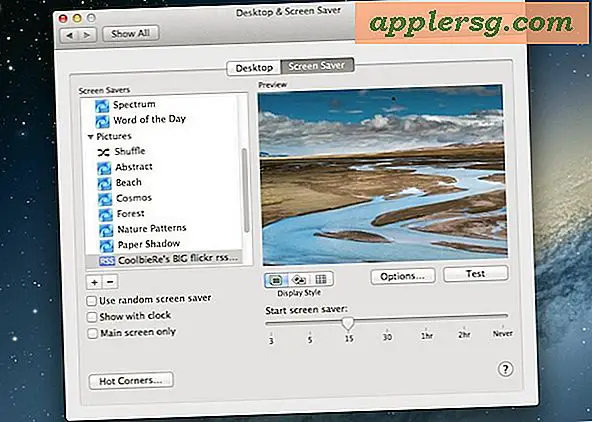การใช้ตารางใน Microsoft Word
ใช้ตาราง MS Word เพื่อวางข้อมูลลงในแถวและคอลัมน์ หรือคุณสามารถใช้ตารางเพื่อจัดตำแหน่งรูปภาพที่อาจวางในเค้าโครงโดยรวมของเอกสารได้ยาก ตาราง Word เป็นวิธีง่ายๆ ที่สมบูรณ์แบบในการแสดงข้อมูลภาพที่ซับซ้อนในหน้าได้อย่างง่ายดาย คุณยังสามารถใช้ตารางในเทมเพลตเพื่อลดความซับซ้อนของเลย์เอาต์ที่ซับซ้อนได้
สร้างตาราง

สร้างตารางตั้งแต่เริ่มต้น ใช้กล่องโต้ตอบแทรกตาราง "รูปแบบอัตโนมัติ" พยายามสร้างตารางที่ซับซ้อนได้อย่างง่ายดาย ตัวเลือกสำหรับตารางที่จัดรูปแบบไว้ล่วงหน้า เช่น ปฏิทินถูกสร้างขึ้นโดย Word เพื่อสร้างตารางที่ดึงดูดสายตาได้อย่างง่ายดาย สร้างตารางจากย่อหน้าด้วยบรรทัดและแท็บใหม่ ใช้แปลงข้อความเป็นตาราง: คลิกที่เมนู "ตาราง" แบบเลื่อนลงของ Word Word จะเดาสิ่งที่คุณกำลังมองหาอย่างชาญฉลาด มันจะเปลี่ยนจำนวนแถวหรือจำนวนคอลัมน์ คุณยังสามารถปรับความกว้างของคอลัมน์และเลือกสไตล์เฉพาะได้ ซึ่งจะเป็นประโยชน์เมื่อคุณต้องการสร้างปฏิทิน การวาดตาราง (ที่ด้านบน) จะทำอย่างนั้นจริงๆ คำแนะนำ: สิ่งนี้มีประโยชน์สำหรับการสร้างตัวยึดตำแหน่งสำหรับรูปภาพอย่างรวดเร็ว แต่มันจำกัดจริงๆ สำหรับตารางที่มีหลายคอลัมน์และหลายแถว มันอาจจะเป็นประโยชน์สำหรับการสร้างขอบเขตด่วนสำหรับข้อความหรือรูปภาพง่ายๆ ที่คุณต้องการวางไว้ตรงกลางหน้า มีเพียงหนึ่งแถวและหนึ่งคอลัมน์ เพิ่มแถวโดยวางเคอร์เซอร์ของเมาส์ไว้ด้านนอกตารางทางด้านขวาแล้วคลิก "Enter"
การทำงานในเฟรมและการนำทางภายในตาราง

นำทางไปรอบๆ ตารางโดยใช้ "Tab" และ "Ctrl"+"Tab" ใช้ "Ctrl"+"Z" เพื่อยกเลิกข้อผิดพลาด คุณสามารถใช้ตารางเพื่อสร้างเค้าโครงเฟรม ดังนั้นเส้นตารางจึงอาจมองไม่เห็น ทำให้มองเห็นได้ด้วย "Ctrl"+"Shift"+"8" ใช้เมนูแบบเลื่อนลง "ตาราง" เพื่อแก้ไข เพิ่มหรือลบแถวและคอลัมน์ หรือแทรกบรรทัดอื่น ใช้ "Ctrl"+"Y" เพื่อทำซ้ำการกระทำ ใช้คีย์ผสม "Ctrl"+"Y" อย่างน้อย 1 แถวเพื่อเพิ่มแถว
การใช้คำบรรยายสำหรับตาราง

สร้างตารางเป็นภาพประกอบสำหรับเอกสาร คำอธิบายภาพสามารถเน้นความหมายได้ เลือกตาราง ใช้ "แทรก" และเลือก "อ้างอิง" วางเมาส์เหนือส่วน "การอ้างอิง" และคลิก "คำอธิบายภาพ" เลือก "Table" เป็น "Type of Label" (ด้านบนหรือด้านล่าง) เขียนสิ่งที่คุณชอบในกล่องคำอธิบายภาพและจะปรากฏในตำแหน่งที่คุณวางไว้ถัดจากตาราง มันถูกฝังอยู่ใน Word เป็นฟิลด์ที่ซ่อนอยู่ คำอธิบายภาพจะย้ายไปพร้อมกับตาราง
ตารางที่มีสูตร
สร้างเซลล์จากการคำนวณในเอกสารของคุณ ใช้สี่แถวและห้าคอลัมน์ คอลัมน์แรกคือ "เดือน" ตามด้วยสามเดือนตัวอย่าง: กรกฎาคม สิงหาคม กันยายน และยอดรวม ใช้ "แท็บ" เพื่อย้าย เพิ่มชื่อแถว: เหนือ ใต้ ตะวันออก และตะวันตก ทางด้านซ้าย ตอนนี้เพิ่มจำนวนเงินในแต่ละคอลัมน์ สุดท้าย ให้ Word เพิ่มเข้าไป วางเคอร์เซอร์ของเมาส์ไว้ที่แถวสุดท้าย ใต้ Total แล้วคลิก "Table" ใช้ "สูตร" กล่องปรากฏขึ้น แทรกต่อไปนี้ =SUM(LEFT) บรรทัดถัดไป: $#,##0.00;($#,##0.0) ซึ่งจะสร้างตัวเลขในรูปแบบสกุลเงิน คลิก "ตกลง" ใช้สูตรเดียวกันในแต่ละแถว นี่คือตารางที่เปลี่ยนแปลงแบบไดนามิกซึ่งเป็นประโยชน์สำหรับรายงานทางการเงิน
การสร้างแผนภูมิจากตารางใน Word
สร้างแผนภูมิเพื่อแสดงสถิติ คลิกภายในตารางเพื่อเลือก ใช้ตาราง เลือก "เลือก" จากนั้นเลือก "ตาราง" ถัดไป ใช้ "แทรก" เลือก "รูปภาพ" และ "แผนภูมิ" การดำเนินการนี้จะเปิด Microsoft Graph ซึ่งจะเพิ่มเมนูใหม่สองเมนูไปที่แถบเริ่มต้นที่ด้านบน ใช้เพื่อปรับแผนภูมิของคุณ และทำการเปลี่ยนแปลงแกนและองค์ประกอบภาพอื่นๆ