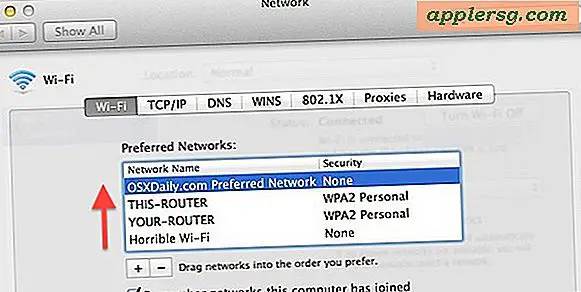9 เคล็ดลับการค้นหาอย่างง่ายเพื่อปรับปรุง Mac OS X

Finder เป็นวิธีการที่เราส่วนใหญ่โต้ตอบกับระบบไฟล์ใน Macs ของเราและแม้ว่าการตั้งค่าเริ่มต้นจะเป็นมิตรกับผู้ใช้ แต่ก็มีบางตัวเลือกเพิ่มเติมที่สามารถกำหนดค่าให้ Finder มีประสบการณ์ที่ดีขึ้น จากสิ่งที่ง่ายที่สุดเช่นการแสดงส่วนขยายของเอกสารการเปิดเผยแถบสถานะและการแสดงรายการที่ไม่สามารถมองเห็นได้อีกครั้งคุณจะได้รับประโยชน์จาก Mac Finder มากขึ้นโดยทำการปรับเปลี่ยนบางส่วนใน Mac OS X
1: แสดงส่วนขยายของแฟ้มเสมอ
เบื่อไม่ทราบว่ามีไฟล์. jpg, .png, .gif หรืออะไรก็ตามเพียงแค่มองจากส่วนขยาย แสดงส่วนขยายไฟล์เหล่านั้นและคุณสามารถระบุรูปแบบไฟล์ได้ง่ายๆโดยดูที่ชื่อ:
- ไปที่เมนู "Finder" แล้วเลือก "Preferences"
- กลับไปที่การตั้งค่าผู้ค้นหาไปที่แท็บ "ขั้นสูง" แล้วทำเครื่องหมายที่ช่องถัดจาก "แสดงส่วนขยายชื่อไฟล์ทั้งหมด"

2: ลืมไฟล์ทั้งหมดของฉันเปิด Windows ใหม่ไปยังไดเรกทอรีภายในบ้าน
ไฟล์ทั้งหมดของฉันสามารถจะดี แต่ถ้าคุณจริงการจัดเรียงไฟล์โดยโฟลเดอร์ด้วยตัวคุณเองก็มักจะเป็นเพียงขั้นตอนพิเศษก่อนที่คุณจะได้รับไปยังโฟลเดอร์ที่บ้านของคุณให้เปลี่ยนที่ด้านหลัง:
- เปิดการตั้งค่าผู้ค้นหาโดยไปที่เมนู "Finder" จากนั้นเลือก "Preferences"
- ภายใต้แท็บ "ทั่วไป" ให้ดึงเมนูที่อยู่ถัดจาก "หน้าต่าง Finder ใหม่:" และเลือกไดเรกทอรีบ้านของคุณ

3: แสดงแถบสถานะ
แถบสถานะหน้าต่างของ Finder จะแสดงข้อมูลที่สำคัญซึ่งมีตั้งแต่พื้นที่ว่างใน Mac เท่าใดที่มีอยู่ในไดเรกทอรีปัจจุบัน สิ่งนี้ควรแสดงตลอดเวลาและทำได้ง่าย:
- จากหน้าต่าง Finder ใด ๆ ให้ดึงเมนู "View" ออกและเลือก "Show Status Bar"

4: แสดงแถบเส้นทาง
เคยต้องการวิธีง่ายๆในการดูว่าคุณอยู่ที่ไหนในระบบไฟล์? แสดงแถบเส้นทางและคุณสามารถดูเส้นทางเต็มรูปแบบของคุณเท่านั้น แต่ทันทีข้ามไปข้างหน้าและย้อนกลับโดยการเลือกไดเร็กทอรีระดับผู้ปกครองและระดับย่อยที่เหมาะสม ซึ่งอาจเหมาะสำหรับผู้ใช้ขั้นสูงที่มักจะขุดลึกลงไปในระบบไฟล์ แต่ควรมีประโยชน์ดังต่อไปนี้
- จากหน้าต่าง Finder ใด ๆ ไปที่เมนู "View" และเลือก "Show Path Bar"

โปรดจำไว้ว่าแถบเส้นทางเป็นแบบโต้ตอบ! คุณสามารถคลิกเพื่อข้ามไปยังสถานที่และลากและวางสิ่งต่างๆลงได้
5: แสดงไดเรกทอรีบ้านของคุณในแถบด้านข้าง
ด้วยความถี่ที่สิ่งต่างๆจัดเก็บอยู่ในโฮมไดเร็กทอรีจึงควรมองเห็นได้ในแถบด้านข้างของหน้าต่าง Finder ตลอดเวลา นั่นเป็นตัวเลือกที่ง่ายในการตั้งค่า:
- เปิดการตั้งค่าผู้ค้นหาจากเมนู "Finder" เลือกแท็บ "แถบด้านข้าง"
- ทำเครื่องหมายที่ช่องถัดจากชื่อผู้ใช้และไอคอนบ้าน

ตอนนี้ให้ใช้ลากและวางเพื่อจัดเรียงโฟลเดอร์ภายในบ้านของคุณในแถบด้านข้างไปยังที่ที่เหมาะสมซึ่งอยู่ใกล้กับงานด้านบนสำหรับฉัน
6: ปรับแถบเครื่องมือ
คุณสามารถแก้ไขแถบเครื่องมือหน้าต่าง Finder เพื่อเพิ่มหรือลบคุณลักษณะ Finder ที่ใช้บ่อยๆได้ ปุ่มย้อนกลับ / ไปข้างหน้าจัดและใช้งานร่วมกันได้ดีมาก แต่อย่าลืมปรับตัวเองด้วยตนเองหากต้องการตัวเลือกที่รวดเร็วขึ้น:
- ไปที่เมนู "มุมมอง" และเลือก "กำหนดค่าแถบเครื่องมือ ... "
- ลากการดำเนินการที่ใช้กันทั่วไปในแถบเครื่องมือ (เส้นทางและเชื่อมต่อกับเซิร์ฟเวอร์เป็นข้อมูลเพิ่มเติมที่ดี)

7: แสดงโฟลเดอร์ไลบรารีผู้ใช้เสมอ
โฟลเดอร์ไลบรารีคือที่เก็บไฟล์ค่ากำหนดแคชและข้อมูลผู้ใช้ไว้ แต่ตอนนี้จะถูกซ่อนโดยค่าเริ่มต้น ด้วยการเข้าชมบรรทัดคำสั่งอย่างรวดเร็วคุณสามารถมีไดเร็กทอรี ~ / Library / อยู่เสมอใน OS X
- เปิด Terminal และพิมพ์คำสั่งต่อไปนี้:
- ออกจากเทอร์มินัล
chflags nohidden ~/Library/

8: แสดงไฟล์ที่ซ่อนและมองไม่ถูกเสมอ
บางทีการสำรองข้อมูลที่ดีที่สุดสำหรับผู้ใช้ขั้นสูงและนักพัฒนาเว็บการตั้งค่าไฟล์ที่ซ่อนไว้ให้แสดงใน OS X Finder ในโปรแกรมนี้เป็นตัวประหยัดเวลาสำหรับทุกคนที่ต้องการเข้าถึงไฟล์ที่เริ่มต้นด้วย a. หรือซ่อนไว้
- เปิดเทอร์มินัลและป้อนสตริงค่าเริ่มต้นดังนี้:
- ออกจากเทอร์มินัล
defaults write com.apple.finder AppleShowAllFiles -bool YES && killall Finder

ใช่นี้ยังแสดงไลบรารีถ้าคุณไม่ได้ตั้งค่าให้สามารถมองเห็นได้ด้วยคำสั่งก่อน โปรดทราบว่าไอคอนไฟล์ที่ซ่อนไว้มีความทึบเล็กน้อยเมื่อเทียบกับไฟล์ที่มองเห็นได้ตามปกติ
9: แสดงข้อมูลรายการของไฟล์และโฟลเดอร์
การมี Finder บอกให้คุณทราบว่าข้อมูลรายการมีประโยชน์อย่างไม่น่าเชื่อคุณจะเห็นจำนวนไฟล์ที่อยู่ในไดเรกทอรีและมิติข้อมูลของภาพจะปรากฏขึ้นทันทีจาก Finder นี่เป็นทางเลือกที่ต้องมีสำหรับทุกคนที่ทำงานกับกราฟิกหรือภาพโดยเฉพาะ
- คลิกขวาที่หน้าต่าง Finder ใด ๆ และไปที่ "View Options"
- ทำเครื่องหมายที่ช่องถัดจาก "แสดงข้อมูลรายการ"
- (แต่แนะนำ) เลือก "ใช้เป็นค่าเริ่มต้น" เพื่อใช้การเปลี่ยนแปลงข้อมูลรายการไปยังหน้าต่าง Finder ทั้งหมด

อะไรอื่น?
เราพลาดอะไรบ้างไหม? Finder สามารถปรับเปลี่ยนได้อย่างไรเพื่อให้ดียิ่งขึ้นและมีประโยชน์มากขึ้น? แจ้งให้เราทราบในความคิดเห็น. และหากคุณกำลังมองหาตัวเลือกขั้นสูงเพิ่มเติมเพื่อปรับปรุง Mac OS X ให้ดูรายการคำสั่งดีฟอลต์ที่ดีที่สุดสำหรับเขียนคำสั่งด้วยเช่นกัน