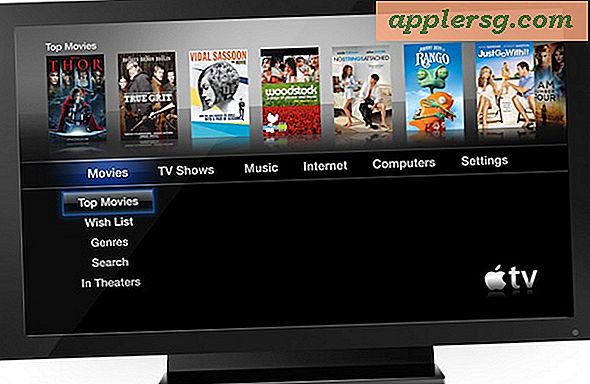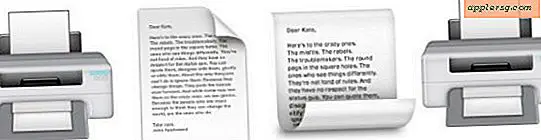เพิ่มพื้นที่หน้าจอที่ใช้งานได้บน Retina MacBook Pro โดยการปรับความละเอียด

MacBook Pro พร้อมจอแสดงผล Retina Display ใช้จอแสดงผลความละเอียดสูงเป็นพิเศษและตาชั่งบนองค์ประกอบของหน้าจอเพื่อให้ได้จำนวนพิกเซลเพิ่มขึ้นอย่างมีประสิทธิภาพทำให้ภาพและข้อความที่คมชัดเป็นพิเศษบนหน้าจอ แม้ว่าการตั้งค่าความละเอียดมาตรฐานจะไม่สามารถปฏิเสธได้อย่างยอดเยี่ยม แต่คุณสามารถเลือกปรับความละเอียดของหน้าจอด้วยตนเองเพื่อเพิ่มพื้นที่ว่างบนหน้าจอเพิ่มพื้นที่ทำงานและพื้นที่ทำงานบนเดสก์ท็อปที่มีอยู่ได้อย่างมีประสิทธิภาพหรือเลือกความละเอียดที่มีขนาดเล็กกว่า .
แต่ละรุ่น Retina MacBook Pro มีการตั้งค่าการแสดงผลเหล่านี้แม้ว่าขนาดจอแสดงผลจะกำหนดจำนวนตัวเลือกที่คุณจะได้รับมากที่สุดโดยหน้าจอขนาด 15 นิ้วมีตัวเลือกเพิ่มเติมนอกเหนือจากรุ่น 13 นิ้ว
เปลี่ยนความละเอียด Retina สำหรับพื้นที่เพิ่มเติมหรือข้อความขนาดใหญ่
- เปิด System Preferences จากเมนู Apple และเลือก "Displays"
- ไปที่แท็บ "ดิสเพลย์" และถัดจาก "ความละเอียด:" เลือกปุ่มตัวเลือก "Scaled" เพื่อแสดงตัวเลือกความละเอียดเพิ่มเติมรวมถึงตัวเลือกต่อไปนี้ในรูปแบบ 15 นิ้ว:
- "พื้นที่เพิ่มเติม" เท่ากับ 1920 × 1200
- 4 เป็น 1680 × 1050 - เป็นทางเลือกที่ดีหากคุณต้องการพื้นที่หน้าจอมากขึ้นโดยไม่ต้องเล็กเกินไป
- "Best (Retina)" ค่าเริ่มต้นคือ 1440 × 900
- อันดับที่สองคือ 1280 × 800
- "ข้อความขนาดใหญ่" คือ 1024 × 640
- เลือกตัวเลือกความละเอียดอื่น ๆ และปิดจากการกำหนดลักษณะระบบ
ตัวเลือกที่มีต่อ "พื้นที่เพิ่มเติม" เป็นประโยชน์มากที่สุดหากคุณรู้สึกว่าหน้าจอของคุณแคบทำให้สามารถดูหน้าต่างปพลิเคชันและเนื้อหาได้มากขึ้นบนหน้าจอ

ความละเอียดดังกล่าวมีไว้สำหรับรุ่น Retina 15 "ซึ่งรองรับความละเอียดที่ปรับได้คือ 1920 × 1200, 1680 × 1050, 1440 × 900, 1280 × 800 และ 1024 × 640 สำหรับรุ่น Retina ที่มีจอแสดงผลขนาด 13 "ความละเอียดที่รองรับคือ 1680 × 1050, 1440 × 900, 1280 × 800 และ 1024 × 640
คุณสามารถกดปุ่ม "Option" เมื่อคลิก "Scaled" เพื่อดูตัวเลือกทั้งหมดที่มี

สำหรับผู้ใช้ส่วนใหญ่การตั้งค่าเริ่มต้นหรือส่วนหนึ่งไปยัง "พื้นที่เพิ่มเติม" มักเป็นตัวเลือกที่ดีที่สุด การตั้งค่าเพิ่มเติมของ "พื้นที่เพิ่มเติม" จะทำให้มีพื้นที่ใช้สอยหลายพันหน้าจอ แต่สามารถทำให้สิ่งต่างๆดูเล็กและอ่านยากขณะที่ตัวเลือก "ข้อความขนาดใหญ่" สามารถลดพื้นที่หน้าจอลงได้ถึงจุดที่สิ่งต่างๆรู้สึกแคบแม้จะมี Super- ข้อความที่คมชัด
คุณจะสังเกตเห็นว่าเมื่อคุณเปลี่ยนความละเอียดจาก "Best for Retina Display" เป็น "Scaled" คุณจะเห็นข้อความเล็ก ๆ ใต้ตัวเลือกความละเอียดโดยระบุว่า "การใช้ความละเอียดที่ปรับขนาดอาจส่งผลต่อประสิทธิภาพ" นั่นอาจเป็นความจริงสำหรับเกมที่ใช้กราฟิกสูงและกิจกรรมที่ทำให้ GPU เครียด แต่เป็นสิ่งที่ไม่อาจสังเกตเห็นได้ในการใช้งานมากที่สุดโดยเฉพาะอย่างยิ่งสำหรับสิ่งที่ผู้ใช้ส่วนใหญ่กำลังทำอยู่บนเครื่องแม็คของพวกเขา ที่กล่าวว่าถ้าคุณตั้งใจจะทำอะไรอย่างเหลือเชื่อ GPU เข้มข้นคุณจะไม่ต้องการใช้ความละเอียด 'ปรับขนาด' ในระหว่างงานนั้นหรือมิฉะนั้นคุณจะต้องได้รับผลกระทบอย่างหนัก
การเปลี่ยนความละเอียดในการแสดงผลของ Mac จะไม่มีผลกระทบกับหน้าจอภายนอกซึ่งจำเป็นต้องตั้งค่าแยกต่างหากผ่านแผงการกำหนดลักษณะการแสดงผลที่ปรากฏขึ้นบนหน้าจอของตัวเอง ควรปรากฏตามค่าเริ่มต้นภายในแผงการกำหนดลักษณะระบบแม้ว่าคุณอาจต้องตรวจสอบการแสดงผลที่เชื่อมต่อด้วยตนเองผ่านทางตัวเลือกที่ซ่อนไว้ในการตั้งค่าจอแสดงผล จอภาพภายนอกควรทำงานโดยอัตโนมัติที่ความละเอียดเนมโดยดีฟอลต์เว้นแต่มีการระบุความละเอียดอื่นไว้
การจัดขนาดใหญ่ด้วย Retina Native Retirement
แม้ว่าผู้ใช้ Retina Mac จะได้รับการสนับสนุนอย่างเป็นทางการ แต่ผู้ใช้ Retina Mac สามารถเข้าถึงหน้าจอขนาดใหญ่อย่างแท้จริงด้วยความช่วยเหลือของสาธารณูปโภคของบุคคลที่สามที่ให้บริการฟรีเพื่อปลดล็อกความละเอียดในการแสดงผลแบบดั้งเดิมซึ่งในรุ่น 15 นิ้วมีขนาดใหญ่ 2880 × 1800 พิกเซล อย่างไรก็ตามการเตือนล่วงหน้าว่าการทำงานที่ความละเอียดสูงดังกล่าวจะทำให้ข้อความและองค์ประกอบบนหน้าจอมีขนาดเล็กมากทำให้ผู้ใช้ส่วนใหญ่ไม่สามารถใช้งานได้อย่างเป็นธรรม อย่างไรก็ตามก็ยังคงเป็นตัวเลือกที่น่าสนใจที่จะมี