วิธีเปิดใช้งานท่าทางการลากนิ้วสามนิ้วบน Mac Trackpads ใน OS X
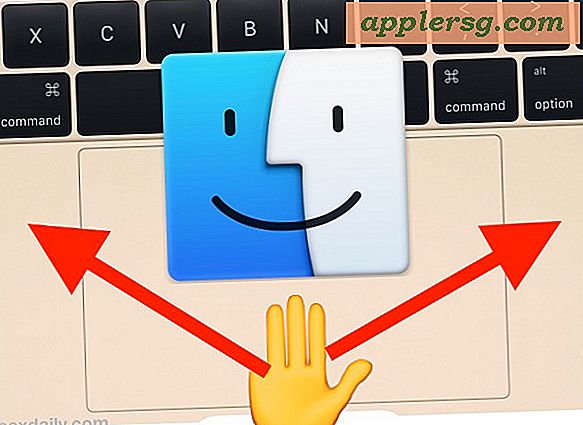
ความสามารถในการทำท่าทางลากลากสามนิ้วบนแทร็กแพด Mac และ MacBook ช่วยให้ผู้ใช้สามารถย้ายหน้าต่างและรายการต่างๆบนหน้าจอได้ด้วยท่าทางมากกว่าการคลิกและลากตามปกติคุณสมบัตินี้เป็นที่ชื่นชอบของผู้ใช้ Mac จำนวนมากและอยู่ใน OS X สำหรับค่อนข้างบางเวลา
เมื่อพำนักอยู่ในการตั้งค่า Trackpad ตามปกติของ System Preferences แล้วระบบปฏิบัติการรุ่นล่าสุดของ OS X (El Yosemite และ Capitan 10.11 และใหม่กว่า) ได้ย้ายการตั้งค่าท่าทางลากไปยัง Trackpad ที่อื่นแล้วดังนั้นหากคุณต้องการเปิดใช้งานคุณลักษณะนี้หรือลองใช้ ใน Mac ของคุณคุณจะต้องขุดลึกกว่าปกติเล็กน้อยกว่าปกติผ่านการตั้งค่าระบบ
เปิดใช้งานการลากนิ้วสามนิ้วบน Mac Trackpads ใน OS X El Capitan
ใน OS X 10.10.x และ OS X 10.11.x และใหม่กว่าคุณจะพบตัวเลือกภายใต้การเข้าถึงได้ดังนี้:
- เปิด "System Preferences" จากเมนู Apple
- เลือกแผงการกำหนดลักษณะ "การเข้าถึง"
- เลื่อนลงที่ด้านซ้ายและเลือก "เมาส์และแทร็กแพด"
- คลิกที่ปุ่ม "Trackpad Options"
- ทำเครื่องหมายที่ช่องถัดจาก "เปิดการลาก" และดึงเมนูพร้อมกับเลือก "ลากนิ้วสามนิ้ว" จากนั้นคลิก "ตกลง" เพื่อตั้งค่ากำหนด
- ปิดการกำหนดลักษณะระบบตามปกติและลองใช้คุณลักษณะนี้

ลากสามนิ้วเป็นอักษรที่แท้จริงซึ่งหมายความว่าคุณวางเคอร์เซอร์ไว้เหนือแถบชื่อเรื่องของหน้าต่างแล้ววางนิ้วสามนิ้วลงบนพื้นผิวแทร็กแพดแล้วลากไปรอบ ๆ เพื่อย้ายหน้าต่างโดยไม่ต้องคลิกหรือกดลงบนพื้นผิวแทร็กแพด
ขณะที่คุณอยู่ในหน้าจอการตั้งค่านั้นคุณอาจต้องการปรับความเร็วในการเลื่อนของแทร็กแพดซึ่งอยู่ในส่วนการเข้าถึงของตัวเลือกแทร็กแพด
คุณลักษณะนี้ทำงานร่วมกับ Magic Trackpad, 3D Touch Trackpad (เช่นเดียวกับ Force Touch) และแทร็คแพดแบบมัลติทัชที่ติดตั้งอยู่ใน MacBook, MacBook Air และ MacBook Pro เมื่อเปิดใช้แล้วควรใช้งานได้อย่างไม่มีที่ติแม้ว่าทุกครั้งที่คุณอาจประสบปัญหาเกี่ยวกับการลากซึ่งต้องใช้วิธีแก้ไขปัญหาเฉพาะเพื่อแก้ไข
ขอบคุณ iDownloadblog สำหรับการแจ้งเตือนเกี่ยวกับคุณลักษณะนี้ที่ย้ายไปอยู่นี่เป็นท่าทางที่คุณชอบใช้กับแทร็คแพ็ด Mac หรือเกลียด แต่ไม่ว่าคุณจะจำได้ว่าตัวเลือกการตั้งค่าใดอยู่ใน OS X











