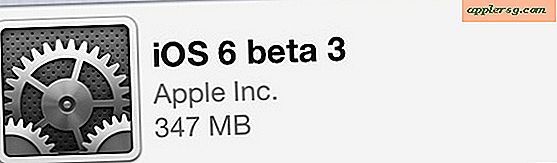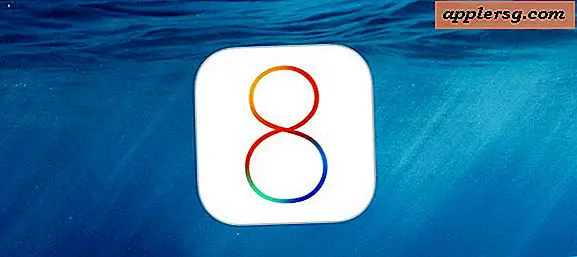วิธีจัดรูปแบบไดรฟ์สำหรับความเข้ากันได้ของ Mac และ PC
คุณสามารถฟอร์แมตฮาร์ดไดรฟ์หรือ USB flash disk โดยเฉพาะเพื่อให้สามารถใช้งานร่วมกับเครื่องคอมพิวเตอร์ Mac OS X และ Windows PC ได้ ถึงแม้ว่าความสามารถในการทำงานข้ามแพลตฟอร์มที่ยอดเยี่ยมนี้ไม่เป็นที่รู้จักของผู้ใช้หลายราย แต่ก็ไม่ใช่กระบวนการที่ซับซ้อนและหากคุณใช้ทั้ง Mac และ Windows PC บ่อยๆคุณจะพบว่ามีประโยชน์อย่างยิ่งเนื่องจากข้อมูลสื่อหรือไฟล์ที่จัดเก็บไว้ในไดรฟ์ จะสามารถเข้าถึงได้จากทุกระบบปฏิบัติการ ใช้เวลาเพียงไม่กี่นาทีในการเริ่มต้นและเป็นเรื่องง่ายมากและเราจะนำคุณสู่ขั้นตอนทั้งหมดในขั้นตอนง่ายๆ
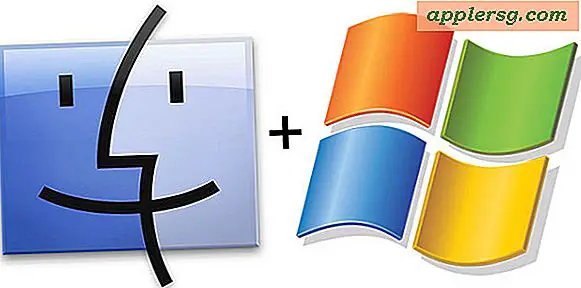
อย่าลืมว่าการจัดรูปแบบไดรฟ์จะลบข้อมูลทั้งหมดที่มีอยู่เพื่อสำรองไฟล์สำคัญก่อนดำเนินการต่อ ลองดูวิธีจัดรูปแบบไดรฟ์สำหรับความเข้ากันได้ของ Mac และ Windows PC ด้วยการสนับสนุนการอ่านและเขียน
การจัดรูปแบบไดรฟ์สำหรับ Mac OS X และ Windows PC Compatibility
ซึ่งทำงานร่วมกับฮาร์ดไดรฟ์, แฟลชไดรฟ์, SSD, ไดรฟ์ USB หรือเฉพาะประเภทการจัดเก็บข้อมูลอื่น ๆ ที่ได้รับการยอมรับจากทั้งเครื่อง Mac และ Windows และกระบวนการทั้งหมดจะดำเนินการใน Mac OS X:
- เปิดใช้งานยูทิลิตีดิสก์ที่พบภายใน / Applications / Utilities /
- เชื่อมต่อไดรฟ์ที่คุณต้องการจัดรูปแบบสำหรับความเข้ากันได้แบบ dual กับ Mac
- คลิกชื่อไดรฟ์ในรายการด้านซ้ายใน Disk Utility จากนั้นคลิกแท็บ "Erase"
- คลิกเมนูแบบเลื่อนลงข้าง "รูปแบบ" และเลือก "MS-DOS (FAT)"
- หรือระบุชื่อไดรฟ์
- คลิกปุ่ม "ลบ" เพื่อจัดรูปแบบไดรฟ์สำหรับความเข้ากันได้ของ Mac และ Windows PC


หากคุณต้องการบูตไดรฟ์บนพีซีหรือใช้กับ Windows รุ่นเก่าคุณอาจต้องตั้งค่ารูปแบบพาร์ทิชันเป็น Master Boot Record (MBR) เพื่อใช้งานร่วมกันได้เต็มรูปแบบของ Windows:
- คลิกไดรฟ์จากนั้นเลือกแท็บ "Partition"
- จากเมนูแบบเลื่อนลง "Partition Layout" เลือก "1 Partition"
- คลิก "Options" และเลือก "Master Boot Record" เป็นประเภทพาร์ทิชันจากนั้นคลิก "OK" และ "Apply"
ไดรฟ์รูปแบบได้อย่างรวดเร็วแม้ว่าเวลาทั้งหมดจะขึ้นอยู่กับขนาดของไดรฟ์ อย่าลืมว่าการจัดรูปแบบไดรฟ์จะลบข้อมูลทั้งหมดออก
ใช้รูปแบบระบบไฟล์ FAT สำหรับความเข้ากันได้กับ Mac และ Windows
เมื่อไดรฟ์ได้รับการฟอร์แมตแล้วจะสามารถอ่านและเขียนข้อมูลได้ทั้งบนเครื่อง Mac และ PC และระบบไฟล์ FAT ที่เป็นผลสามารถทำงานร่วมกับ Mac OS X, Windows 95, 98, Windows XP, Vista, 7, Windows 8 แม้แต่ Windows 10 เป็นรูปแบบไฟล์ระบบที่ได้รับการยอมรับและใช้กันอย่างแพร่หลายมากที่สุด
ความเข้ากันได้อย่างแพร่หลายนี้ทำให้ FAT เป็นระบบไฟล์ที่เหมาะสำหรับใช้กับ USB flash drives หรือฮาร์ดไดรฟ์ภายนอกที่มีไว้สำหรับใช้กับสภาพแวดล้อมที่มีระบบปฏิบัติการหลายระบบ
ข้อเสียเปรียบหลักในการใช้ FAT32 คือขีด จำกัด ของขนาดไฟล์ซึ่ง จำกัด ไฟล์ไว้ในไดรฟ์ให้มีขนาด 4GB หรือน้อยกว่า ถ้าคุณต้องการให้ไฟล์มีขนาดใหญ่กว่า 4GB ให้ใช้ exFAT แทนแม้ว่าคุณจะสูญเสียความสามารถในการทำงานร่วมกับ Mac OS X และ Windows รุ่นเก่ากว่าได้
NTFS สามารถใช้งานร่วมกับ Mac ได้หรือไม่?
ระบบไฟล์ NTFS เป็นอีกทางเลือกหนึ่งที่จะใช้สำหรับไดรฟ์และไดรฟ์ข้อมูลที่มีการจัดรูปแบบของ Windows แต่มีความเข้ากันได้ จำกัด กับ Mac OS ตามค่าเริ่มต้น ผู้ใช้ Mac สามารถติดตั้งและอ่านไดรฟ์ Windows NTFS ที่จัดรูปแบบไว้ซึ่งทำให้ NTFS สามารถทำงานร่วมกับ Mac ในด้านการอ่านและติดตั้งได้ แต่การเขียนไปยังไดรฟ์ NTFS ต้องใช้ซอฟต์แวร์ของบุคคลที่สามหรือเปิดใช้งานการเขียน NTFS ใน Mac โดยใช้ฟังก์ชันการทดลองที่รวมอยู่ Mac นี้น้อยกว่าที่เหมาะสำหรับผู้ใช้ส่วนใหญ่อย่างไรก็ตามในขณะที่ NTFS เข้ากันได้กับ Mac และ Windows PC ถ้าคุณต้องการทำไฟล์ร่วมกันหนักระหว่างสองที่มีจำนวนมากอ่านและเขียนคุณอาจจะดีกว่าการจัดรูปแบบไดรฟ์เป็น FAT32 ตามที่กล่าวข้างต้น
สิ่งที่เกี่ยวกับ HFS Apple File System?
HFS เป็นระบบแฟ้ม Mac หากคุณตั้งใจจะใช้ไดรฟ์ใน Mac เท่านั้นขอแนะนำให้จัดรูปแบบสำหรับ Mac OS X โดยใช้ระบบไฟล์ journaled เท่านั้น โปรดทราบว่ารูปแบบ Mac เฉพาะไม่สามารถอ่านได้โดยเครื่อง Windows โดยไม่มีซอฟต์แวร์ของบุคคลที่สามบนพีซี