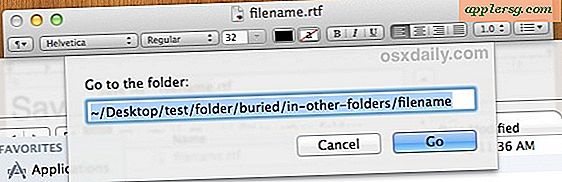วิธีการรับ iMessage Access บนเครื่องพีซีใน Windows หรือ Linux

iMessage เป็นแพลตฟอร์มการส่งข้อความที่ยอดเยี่ยมสำหรับผู้ใช้ iPhone, iPad และ Mac ที่ช่วยให้สามารถรับส่งข้อความฟรีและใช้งานง่ายระหว่างผู้ใช้ iMessage รายอื่น ๆ คำถามทั่วไปเกี่ยวกับ iMessage คือถ้ามีวิธีเรียกใช้ iMessage บนเครื่องพีซีที่ใช้ Windows หรือ Linux
คำตอบคือความซับซ้อนขนาดใหญ่ แต่ในระยะสั้นใช่คุณสามารถเข้าถึง iMessages ทางเทคนิคได้จากเครื่องพีซี แต่ความสำเร็จของมันอาจจะไม่ใช่สิ่งที่คุณคาดหวัง
สำหรับการทำงานนี้คุณจะต้องมี Mac ใช่แม้ว่าคุณจะต้องการรับและใช้ iMessages บนเครื่องพีซีก็ตาม นี่เป็นวิธีแก้ปัญหา แต่ทำงานเพื่อรับส่งและรับฟังก์ชัน iMessage จากสภาพแวดล้อมของ Windows หรือ Linux ตราบเท่าที่คุณมี Mac ให้เริ่มต้นด้วย
ก่อนที่จะเข้าสู่รายละเอียดเกี่ยวกับการเข้าถึง iMessage ในสภาพแวดล้อมระบบ Windows หรือ Linux ขอให้สำรองข้อมูลก่อน: นี่อาจเป็นที่ชัดเจนสำหรับผู้ใช้ Apple ส่วนใหญ่ แต่ไม่มีลูกค้า iMessage ดั้งเดิมสำหรับ Windows (หรือ Android สำหรับเรื่องนี้) เนื่องจากแอปเปิ้ลอนุญาตให้มีการแสดงเฉพาะผลิตภัณฑ์ Apple เช่น Mac, iPhone, iPad หรือ iPod touch เท่านั้น ประการที่สองการทำ iMessage บนพีซีแม้ใช้ระบบปฏิบัติการ Macintosh ผ่านทางวิธีการของ Hackintosh เป็นเรื่องยากและซับซ้อนมากดังนั้นเราจึงไม่สามารถใช้ตัวเลือกนี้ได้
ดังนั้นสิ่งที่จะได้รับ iMessage ในเครื่องพีซี? คำตอบอยู่กับการมี Mac ที่มีการเชื่อมต่ออินเทอร์เน็ตที่มีเสถียรภาพซึ่งเข้าสู่บัญชี iMessage ที่คุณต้องการใช้และเข้าถึงได้จากเครื่องพีซีจากนั้นใช้คุณลักษณะการแชร์หน้าจอในตัวใน Mac OS เพื่อเข้าถึงคอมพิวเตอร์เครื่องนั้นจากระยะไกล เป็นการส่งข้อความไคลเอ็นต์ผ่าน Windows PC (หรือ Linux)
พื้นฐานของวิธีการทำงานแบบนี้ในการเข้าถึง iMessage บน Windows หรือ Linux PC มีดังนี้: คุณเปิดใช้งานการแบ่งปันหน้าจอบน Mac ด้วย iMessage จากนั้นใน Windows PC ที่คุณต้องการเข้าถึงและรับ iMessages คุณจะแชร์หน้าจอกับ Mac ที่กล่าวมาข้างต้น อาจฟังดูซับซ้อน แต่ก็ค่อนข้างง่ายในการติดตั้ง
วิธีการรับ iMessage บนเครื่องพีซี
- ใน Mac ที่มี iMessage คุณจะต้องเปิดใช้งานการแชร์หน้าจอบน Mac ผ่านทางแผงการกำหนดลักษณะการแชร์
- ถัดไปในเครื่องพีซีเพื่อใช้ iMessages จากคุณจะต้องมีแอพพลิเคชั่น VNC client (RealVNC หรือ TightVNC เป็นสองทางเลือกสำหรับ Windows ผู้ใช้ TigerVNC และ RealVNC เป็นทางเลือกสำหรับ Linux)
- เปิดไคลเอ็นต์ VNC ใน Windows และเชื่อมต่อกับ Mac โดยเปิดใช้การแชร์หน้าจอทำโดยชี้ไคลเอ็นต์ VNC ไปที่ที่อยู่ IP แล้วเข้าสู่ระบบ Mac ด้วยการเข้าสู่ระบบของผู้ใช้ที่ถูกต้อง
- ขณะนี้จากพีซีที่ใช้ Windows คุณจะเข้าสู่ระบบ Mac จากระยะไกลและมีสิทธิ์เข้าถึงแบบเต็มหน้าจอผ่านเครื่อง Mac ซึ่งรวมถึงการเข้าถึง iMessages ผ่านทางแอปพลิเคชัน Mac Messages



อย่าลืมแชร์หน้าจอเพื่อให้สามารถควบคุมคอมพิวเตอร์ได้อย่างสมบูรณ์ผ่านทางอินเทอร์เน็ตหรือ LAN ดังนั้นจึงเหมาะสำหรับการใช้ iMessages ของคุณเองจาก Apple ID ของคุณเองจาก Mac ของคุณเอง
คุณจะสังเกตเห็นสิ่งนี้ไม่ได้ขึ้นอยู่กับวิธีการของ Hackintosh หรือการจำลองเสมือนของ Mac OS หรือการปรับแต่งอื่น ๆ การดัดแปลงหรือแอปของบุคคลที่สาม ในความเป็นจริงไม่มีแอป iMessage ของบุคคลที่สามสำหรับ Windows หรือพีซีอยู่ในขณะนี้และในขณะนี้ Apple ไม่มีไคลเอ็นต์ iMessage บน Windows หรือ PC
สำหรับสิ่งที่คุ้มค่าคุณลักษณะการแบ่งปันหน้าจอเดียวกันนี้ใน Mac OS สามารถใช้จาก Mac ไปยัง Mac ได้อย่างง่ายดายผ่านทางแอป iMessage เอง แต่เนื่องจาก Mac มีแอปข้อความและการเข้าถึง iMessage โดยตรงจึงไม่จำเป็นต้องทำเพื่อวัตถุประสงค์นี้ อย่างไรก็ตาม.
สิ่งที่เกี่ยวกับการใช้ iMessages บนเครื่องพีซีผ่านทาง iCloud?
iMessages ใน iCloud เป็นคุณลักษณะใหม่ที่มี High Sierra และ iOS 11 แต่ (ขณะนี้) ไม่อนุญาตให้ iMessages เข้าถึงได้จาก iCloud.com
เป็นไปได้ว่าวันหนึ่งแอปเปิ้ลจะสร้างเว็บไคลเอ็นต์ iMessage สำหรับ icloud.com เช่นมีแอป iCloud สำหรับ Pages, Keynote, Reminders, Mail และแอป iOS ที่คล้ายกัน แต่ในขณะนี้ไม่มีแอปข้อความสำหรับ iCloud.com หรือความสามารถของ iMessage ใน icloud.com
คุณรู้หรือไม่ว่าจะใช้ iMessages แบบใดในพีซีผ่านทาง Windows, Linux, Chrome OS หรือแม้แต่ Android บางทีเคล็ดลับที่ไม่เกี่ยวข้องกับการใช้พีซีกับ VNC เพื่อเข้าถึง Mac จากระยะไกลโดยใช้แอปข้อความทำงานอยู่ แล้วแจ้งให้เราทราบในความคิดเห็นด้านล่าง!