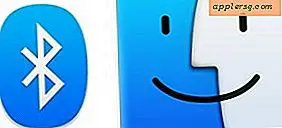วิธีการเข้าร่วมไฟล์ PDF หลาย ๆ ไฟล์ลงในเอกสาร PDF เดี่ยวใน Mac OS X
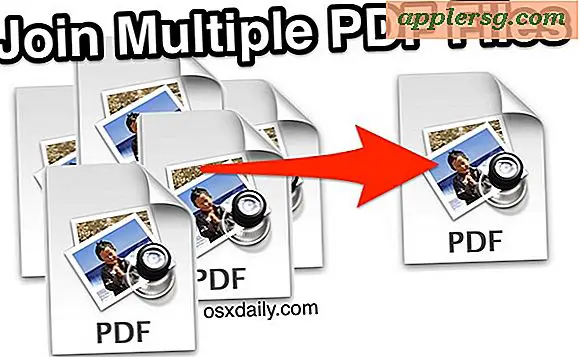
หากคุณมีไฟล์ PDF หลายไฟล์ที่คุณต้องการรวมไว้ในไฟล์ PDF เดียวคุณสามารถพึ่งพาแอพพลิเคชั่นตัวอย่างก่อนที่จะมาถึงนี้ได้ ไม่เพียง แต่ Preview สามารถรวมเอกสาร PDF รูปแบบต่างๆหรือเอกสารหลายหน้าไว้ในไฟล์เดียวคุณยังสามารถเพิ่มภาพเป็นหน้าเว็บลบหน้าเว็บจากไฟล์ที่มีอยู่ได้หากไม่จำเป็นต้องมีใน doc ที่เข้าร่วมหรือจัดเรียงหน้าใหม่ของไฟล์ ไฟล์ที่จะถูกจัดเรียงตามความต้องการของคุณ ผลลัพธ์ที่ได้จะเป็นเอกสาร PDF แบบผสานรวมเพียงรายการเดียวที่มีทุกหน้าและไฟล์ข้อมูลที่คุณต้องการ
แอ็พพลิเคชันบางอย่างทำให้งานนี้ซับซ้อนมากเกินไป แต่การดูตัวอย่างทำให้การรวมไฟล์ PDF แบบพกพาและแบบมัลติแพลตฟอร์มเป็นเรื่องง่ายอย่างเหลือเชื่อโดยให้ความสะดวกในการลากและวาง บางทีสิ่งที่ดีที่สุดคือคุณไม่จำเป็นต้องจ่ายเงินเพิ่มมากเป็นพิเศษสำหรับแอพพลิเคชันแก้ไข PDF แฟนซีเมื่อ Mac มีเครื่องมือใน OS X โดยตรงนั่นคือสิ่งที่เรากำลังครอบคลุมอยู่ที่นี่พร้อมด้วยคำแนะนำทีละขั้นตอนที่แสดงให้คุณเห็นว่า ได้อย่างรวดเร็วเข้าร่วมความหลากหลายของเอกสารเหล่านี้ลงในไฟล์เดียว
การรวมไฟล์ PDF เป็นไฟล์ PDF แบบเดี่ยวโดยใช้ Mac Preview
การทำเช่นนี้จะแสดงให้เห็นถึงการรวมไฟล์หลายไฟล์การเพิ่มไฟล์เพิ่มเติมการลบหน้าการจัดเรียงหน้าใหม่และการส่งออกเป็นไฟล์. pdf แบบรวมทั้งหมดของเนื้อหาที่เข้าร่วมทั้งหมด:
- เปิดไฟล์ PDF ใน app ตัวอย่างของ Mac OS X
- คลิกที่ปุ่มภาพขนาดย่อและเลือก "รูปขนาดย่อ" เพื่อเปิดลิ้นชักด้านข้างของหน้า PDF (ทำเช่นนี้แม้ว่าไฟล์ PDF ชิ้นเดียวจะมีความยาวเพียงหน้าเดียว) - นอกจากนี้คุณยังสามารถเข้าถึงได้จากเมนู "มุมมอง" โดยเลือก " รูปขนาดเล็ก”
- ไปที่ Mac Finder แล้วค้นหาไฟล์ PDF เพิ่มเติมที่ต้องการรวมเข้ากับไฟล์ที่เปิดอยู่แล้วในแอพพรีวิว
- ลากและวางไฟล์ PDF เพิ่มเติมจาก Finder ลงในลิ้นชักภาพขนาดย่อของแอพฯ ตัวอย่างเพื่อเพิ่มลงใน PDF ได้ทันทีซึ่งช่วยเพิ่มไฟล์ PDF ที่ลดลงลงในเอกสาร PDF ที่เปิดอยู่แล้วรวมได้อย่างมีประสิทธิภาพ คุณสามารถทำซ้ำสิ่งนี้ซ้ำกับเอกสาร PDF อื่น ๆ ตามที่จำเป็น
- หากต้องการเพิ่มไฟล์ภาพในรูปแบบหน้า เพียงลากไฟล์รูปภาพไปไว้ในลิ้นชักภาพขนาดย่อ
- หากต้องการเรียงลำดับหน้าเว็บใหม่ ของไฟล์ PDF แบบรวมให้ลากและวางในลิ้นชักภาพขนาดย่อไปยังตำแหน่งที่เหมาะสม
- หากต้องการลบหน้า เพียงแค่เลือกและกดปุ่ม "ลบ" เพื่อวาง
- เมื่อเสร็จสิ้นการปรับแล้วให้ลากเมนู "ไฟล์" และเลือกรายการใดรายการหนึ่งต่อไปนี้ขึ้นอยู่กับเวอร์ชันของ OS X:
- "พิมพ์" จากนั้นเลือก "บันทึกเป็น PDF" - ทำงานใน OS X El Capitan, Yosemite, Mavericks
- "ส่งออกเป็น PDF" (การประหยัดปกติไม่ทำงานได้อย่างน่าเชื่อถือในการเข้าร่วมไฟล์ PDF ร่วมกันซึ่งอาจเป็นข้อบกพร่อง) - ทำงานในเวอร์ชันก่อนหน้าของ OS X
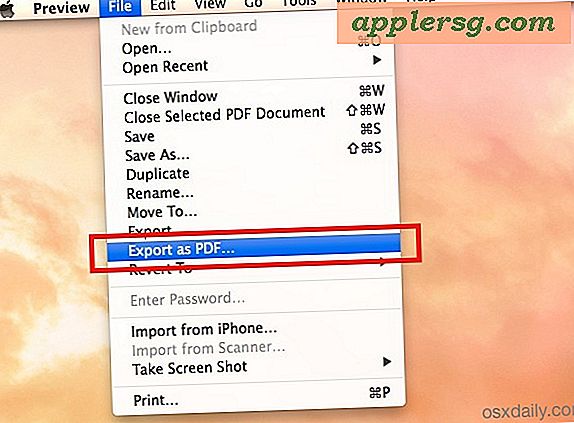
- บันทึกไฟล์ใหม่ตามปกติ (คุณสามารถเข้ารหัสเอกสารได้หากต้องการด้วยการป้องกันด้วยรหัสผ่าน) และออกจากการแสดงตัวอย่างเมื่อเสร็จสิ้น



คุณสามารถตรวจสอบอีกครั้งว่าทำงานได้โดยการเปิดตัวเอกสาร PDF ที่สร้างขึ้นใหม่ซึ่งเพิ่งส่งออกจากแอป Preview จะมีไฟล์ PDF ทั้งหมดที่คุณลากและวางลงในแอป Thumbnails เพื่อเข้าร่วม

นั่นคือทั้งหมดที่มีให้มันง่ายอย่างน่าทึ่งและเป็นอิสระและได้รับการสนับสนุนอย่างกว้างขวาง (สำหรับ Macs anyway) ตั้งแต่ดูจะรวมอยู่ในทุกรุ่นเดียวของ Mac OS X นี่คือโดยไกลวิธีที่ดีที่สุดในการผสานไฟล์ PDF บน Mac
สิ่งหนึ่งที่ควรทราบเกี่ยวกับแอปตัวอย่างก่อนหน้าคือตัวเลือก "ส่งออกไปยัง PDF" ไม่พร้อมใช้งานเสมอดังนั้นเวอร์ชันก่อนหน้านี้จึงยังคงสามารถส่งออกไฟล์ที่รวมกันได้สำเร็จโดยการเลือกตัวเลือก "บันทึกเป็น" หรือโดย โดยใช้ตัวเลือก Print to PDF แบบเดิมที่สามารถใช้ได้ผ่านทางเมนู Print ในทุกเวอร์ชันของ OS X
ทราบด้านรวดเร็ว: เข้าร่วม PDF ของมักจะมีขนาดใหญ่มากถ้าไฟล์ที่เกิดมีขนาดใหญ่เกินไปคุณสามารถลดขนาดไฟล์โดยการปรับกรอง Quartz ใช้ แม้ว่าจะช่วยลดขนาดไฟล์ แต่ก็สามารถลดคุณภาพของภาพและงานศิลปะภายในเอกสารได้ดังนั้นจึงเหมาะสำหรับเอกสารที่มีข้อความหนักซึ่งความคมชัดของภาพไม่สำคัญเท่าไร
หากมีข้อสงสัยหรือข้อคิดเห็นเกี่ยวกับการรวมไฟล์ PDF หลายไฟล์เข้าไว้ในเอกสาร PDF เดียว? แจ้งให้เราทราบในความคิดเห็น.

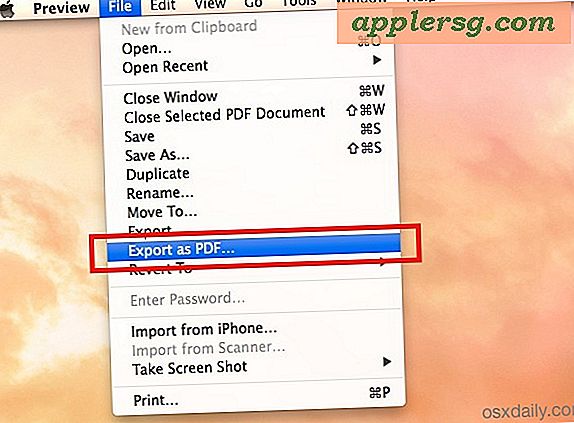







![นี่คือ iPhone 6 และ iPhone 6 Plus [รูปภาพและวิดีโอ]](http://applersg.com/img/iphone/805/this-is-iphone-6-iphone-6-plus.jpg)