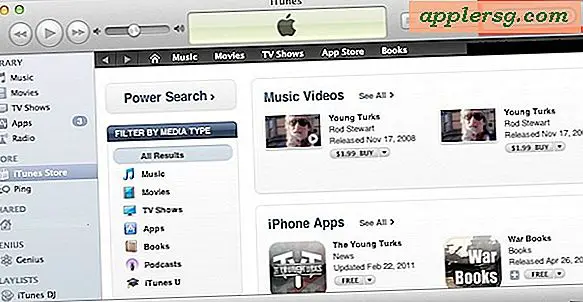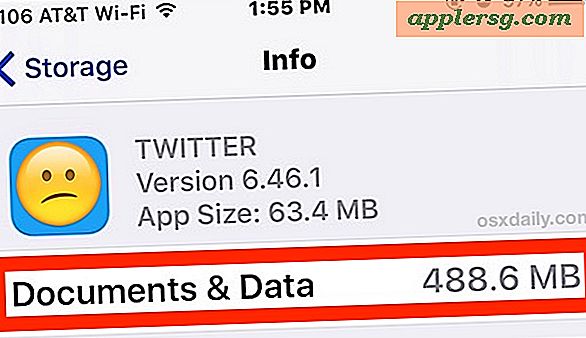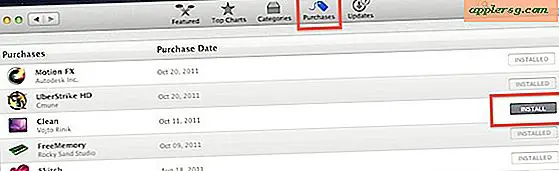วิธีการบันทึกหน้าจอ iPhone ด้วย Mac OS X และ QuickTime

หากคุณต้องการจับภาพและบันทึกหน้าจอของ iPhone, iPad หรือ iPod touch คุณสามารถทำได้ง่ายๆด้วย QuickTime ซึ่งเป็นแอปวิดีโอที่มาพร้อมกับทุกเครื่อง Mac นี่เป็นโซลูชันง่ายๆสำหรับการบันทึกหน้าจอของอุปกรณ์ iOS สำหรับการสาธิตงานนำเสนอบทแนะนำและอื่น ๆ อีกมากมายและใช้งานได้ง่ายอย่างน่าทึ่ง
ในการเริ่มต้นจับภาพวิดีโอหน้าจอ iPhone หรือ iPad ด้วย QuickTime คุณจะต้องใช้สาย USB และต้องการใช้งาน OS X เวอร์ชันใหม่บน Mac และ iOS เวอร์ชันใหม่ใน iPhone หรือ iPad ข้อกำหนดเฉพาะและแนวทางทางเลือกสำหรับรุ่นเก่าจะกล่าวถึงด้านล่างต่อไป แต่เนื่องจากผู้ใช้ส่วนใหญ่มีทุกสิ่งที่จำเป็นสำหรับ Mac และ iPhone อยู่ในขณะนี้ให้เลื่อนไปทางขวาในการบันทึกหน้าจออุปกรณ์
วิธีการบันทึกหน้าจอ iPhone / iPad บน Mac OS X ด้วย QuickTime
- เชื่อมต่อ iPhone (หรือ iPad / iPod touch) เข้ากับ Mac ด้วยสาย USB
- เปิด QuickTime Player ใน OS X ตามที่พบใน / Applications / folder
- ดึงเมนู "ไฟล์" และเลือก "การบันทึกภาพยนตร์ใหม่"
- ในหน้าจอบันทึกวิดีโอให้วางเมาส์เหนือหน้าต่างที่ใช้งานอยู่เพื่อดูการควบคุมการบันทึกและเสียงจากนั้นคลิกที่ลูกศรเล็ก ๆ ถัดจากปุ่มบันทึกสีแดงเพื่อแสดงกล้องและตัวเลือกการบันทึกไมโครโฟนจากรายการนี้ให้เลือกชื่อ iPhone ที่ต่ออยู่สำหรับ 'กล้องถ่ายรูป' และ 'ไมโครโฟน' *
- ตอนนี้คุณจะเห็นหน้าจอการบันทึกภาพยนตร์กลายเป็นหน้าจอสัมผัสของ iPhone, iPad หรือ iPod ปลดล็อกอุปกรณ์ iOS ตามปกติและหน้าจอหลักจะแสดงบนหน้าจอ Mac ที่พร้อมจะบันทึกเมื่อคุณต้องการเริ่มบันทึกวิดีโอคลิก บนปุ่มบันทึกสีแดง
- หากต้องการหยุดการบันทึกหน้าจออุปกรณ์ iOS คุณสามารถกดปุ่มหยุดที่แถบเมนูด้านขวาบนของ Mac หรือวางเมาส์เหนือวิดีโอและเลือกปุ่มหยุด (ปุ่มบันทึกจะเปลี่ยนเป็น)
- หากต้องการให้ตัดวิดีโอลงใน QuickTime มิฉะนั้นบันทึกการบันทึกหน้าจอโดยไปที่เมนูไฟล์แล้วเลือก "บันทึก"





นั่นคือทั้งหมดที่มีให้การบันทึกหน้าจอ iPhone ที่บันทึกไว้จะเป็นไฟล์วิดีโอ. mov การเปิดไฟล์. mov จะเริ่มต้นทำงานใน QuickTime แต่คุณสามารถแก้ไขวิดีโอใน QuickTime, iMovie, Final Cut, แปลงเป็นรูปแบบวิดีโออื่นอัปโหลดไปแชร์ออนไลน์ฝังในงานนำเสนอหรือสิ่งอื่นที่คุณต้องการ ทำอย่างไรกับการจับภาพหน้าจอ

* หากคุณต้องการบันทึกเสียงโดยตรงจาก iPhone ให้เลือก iPhone เป็นแหล่งสัญญาณเสียงไมโครโฟนเช่นกันการจับภาพวิดีโอจะมาจากหน้าจอ iPhone แต่ไมโครโฟนจะบันทึกจากไมโครโฟนในตัวของ Mac
วิดีโอสั้น ๆ ด้านล่างนี้แสดงตัวอย่างหน้าจอ iPhone ที่บันทึกผ่าน Mac โดยใช้ QuickTime ตามที่อธิบายไว้ในวิดีโอนี้:
ภาพหน้าจอที่บันทึกบนอุปกรณ์ที่ทันสมัยมีความละเอียดสูงบน iPhone รุ่นใหม่ที่มีความละเอียด 1080 × 1920 ในโหมดแนวตั้งและ 1920 × 1080 ในแนวนอน
สำหรับผู้ใช้ Mac ที่มีอายุยืนแล้วคุณอาจจำได้ว่าสามารถบันทึกหน้าจอ Mac ด้วย QuickTime ด้วยซึ่งเป็นคุณลักษณะที่มีประโยชน์ใน OS X เป็นเวลานาน การเปิดตัวความสามารถในการบันทึกหน้าจออุปกรณ์ iOS ที่เชื่อมต่อกันเป็นเรื่องที่ใหม่กว่ามากและเป็นคุณลักษณะที่ซ่อนอยู่ซึ่งมักถูกมองข้าม มีแม้แต่คุณลักษณะการบันทึกเสียงในตัว QuickTime หากคุณเพียงแค่ต้องจับภาพเสียงบางส่วนแม้แต่เสียงจากไมโครโฟน iPhone หรือ iPad
บทแนะนำนี้แสดงให้เห็นถึงการทำมิเรอร์และการบันทึกหน้าจอ iPhone 6S Plus พร้อม iOS 9.3 บนเครื่อง Mac ที่มี OS X El Capitan 10.11.4 แต่จะใช้ได้กับอุปกรณ์ iOS หรือ Mac เครื่องอื่น ๆ ตราบเท่าที่ความต้องการของระบบขั้นพื้นฐาน อุปกรณ์ iOS ต้องใช้ซอฟต์แวร์ระบบรุ่นใหม่ในรุ่น 8 หรือใหม่กว่าและ Mac ต้องใช้งาน OS X เวอร์ชันใหม่ที่เวอร์ชัน 10.10 หรือใหม่กว่า หากคุณไม่ปฏิบัติตามข้อกำหนดของระบบเหล่านี้หรือใช้ซอฟต์แวร์ระบบเวอร์ชันก่อนหน้าในอุปกรณ์ Mac หรือ iOS อุปกรณ์ iOS รุ่นเก่าจะสามารถบันทึกหน้าจอได้โดยใช้ Reflector แอปของบุคคลที่สามที่กล่าวถึงในที่นี้ซึ่งเป็นทางเลือกที่ทำงานได้ดี ฮาร์ดแวร์. แน่นอนว่าอุปกรณ์รุ่นใหม่ ๆ และ Mac เครื่องใหม่ ๆ ไม่จำเป็นต้องใช้โซลูชันของบุคคลที่สามเนื่องจากแอป QuickTime Player ที่ยอดเยี่ยมนั้นมีคุณสมบัติตรงตามความต้องการในการบันทึกวิดีโอคุณภาพสูงของหน้าจออุปกรณ์ iOS ที่เชื่อมต่ออยู่