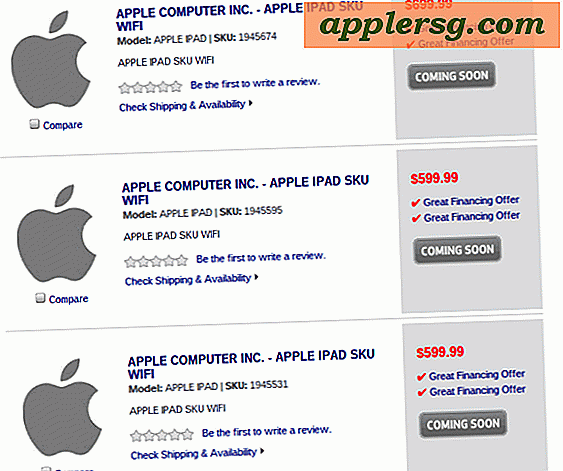วิธีค้นหาอีเมลใน iPhone และ iPad Mail

คุณทราบหรือไม่ว่าแอป Mail สำหรับ iOS มีคุณลักษณะการค้นหา แอปพลิเคชัน iPhone และ iPad มีความสามารถในการค้นหาได้อย่างแท้จริง แต่ไม่สามารถมองเห็นได้โดยค่าเริ่มต้นและแทนที่ฟังก์ชันการทำงานจะซ่อนอยู่หลังท่าทางและทำให้ผู้ใช้จำนวนมากไม่ทราบว่ามีคุณลักษณะการค้นหาสำหรับอีเมลในอุปกรณ์ iOS ของตน
หากคุณต้องการค้นหาอีเมลบน iPhone หรือ iPad คุณลักษณะการค้นหาที่ซ่อนอยู่ใน Mail for iOS จะช่วยให้งานของคุณง่ายขึ้น คุณสามารถใช้เพื่อค้นหาด้วยคำชื่อหรือคำใดก็ได้และจะค้นหากล่องจดหมายทั้งหมดหรือกล่องจดหมายที่ต้องการเพื่อค้นหาอีเมลโดยใช้ข้อความค้นหาที่ให้ไว้อย่างรวดเร็ว
วิธีการค้นหาอีเมลใน iOS Mail App
ต้องการหาอีเมลใน iPad หรือ iPhone หรือไม่? ไม่มีเหงื่อนี่คือวิธีการเข้าถึงฟังก์ชันการค้นหาที่ซ่อนอยู่:
- เปิดแอป Mail บน iPhone หรือ iPad
- จากมุมมองกล่องขาเข้าหลักให้กวาดหรือดึงข้อความลงไปข้อความจะเปิดเผยช่อง "ค้นหา" ที่ซ่อนไว้
- แตะที่ฟิลด์ "ค้นหา"
- พิมพ์ในช่องค้นหาชื่อที่อยู่อีเมลคำวลีคำค้นหาวันที่เพื่อค้นหาอีเมลสำหรับการจับคู่




อีเมลที่ตรงกับคำที่คุณค้นหาจะปรากฏในรายการด้านล่าง ในตัวอย่างข้างต้นเราได้ค้นหากล่องจดหมายสำหรับคำว่า "ไก่งวง" และพบอีเมลจำนวนหนึ่งที่แสดงให้เห็นว่าตรงกับคำนั้น
คุณลักษณะการค้นหาจดหมายใน iOS ทำงานได้รวดเร็วและควรเปิดอีเมลที่ตรงกับคำค้นหาของคุณได้อย่างรวดเร็วแม้ว่าความเร็วอาจขึ้นกับอายุอุปกรณ์ iOS และการเชื่อมต่ออินเทอร์เน็ตและอาจถึงแม้บัญชีอีเมลที่ใช้
โดยค่าเริ่มต้นคุณลักษณะการค้นหาจดหมายบน iPhone และ iPad จะค้นหากล่องจดหมายทั้งหมดที่อยู่ในบัญชีอีเมล แต่ถ้าคุณมีบัญชีอีเมลหลายบัญชีที่กำหนดค่าหรือเพิ่มบัญชีอีเมลอื่นลงในแอป iOS Mail คุณสามารถไปที่กล่องจดหมายอีเมลเหล่านั้นก่อนจาก iOS Mail และแคบลงค้นหาโดยกล่องจดหมายด้วย
เป็นที่น่าสังเกตว่าการเข้าถึงคุณลักษณะการค้นหาในแอป Mail สำหรับ iOS เป็นท่าทางเดียวกับการเรียก Spotlight และการค้นหาเว็บจากหน้าจอหลักของ iOS ค้นหาข้อความใน iOS ค้นหาในการช่วยเตือนสำหรับ iOS ค้นหาใน iOS Settings และเป็นท่าทางเดียวกัน จำเป็นต้องเปิดเผยความสามารถในการค้นหาที่ซ่อนอยู่ในหมายเหตุสำหรับ iOS ด้วย
แต่ก่อนที่จะประกาศว่าท่าทางลากลากลงเป็นคุณลักษณะการค้นหาแบบสากลใน iOS โปรดจำไว้ว่าฟังก์ชันการค้นหาทั้งหมดใน iOS ไม่ได้ถูกซ่อนและซ่อนไว้หลังท่าทางแบบเลื่อนลงตัวอย่างเช่นการค้นหาบนเว็บเพจใน Safari สำหรับ iOS จะใช้ปุ่มแชร์ เป็นจุดเริ่มต้นแทนและค้นหาภาพบน iPhone และ iPad โดยการแตะที่ไอคอนแว่นขยาย ยังไม่สอดคล้องกับวิธีเข้าถึงฟังก์ชันการค้นหาในโลก iOS ซึ่งอาจอธิบายได้ว่าเพราะเหตุใดผู้ใช้บางรายจึงไม่ทราบถึงคุณลักษณะการค้นหาที่มีอยู่ในแอปหลายแห่ง