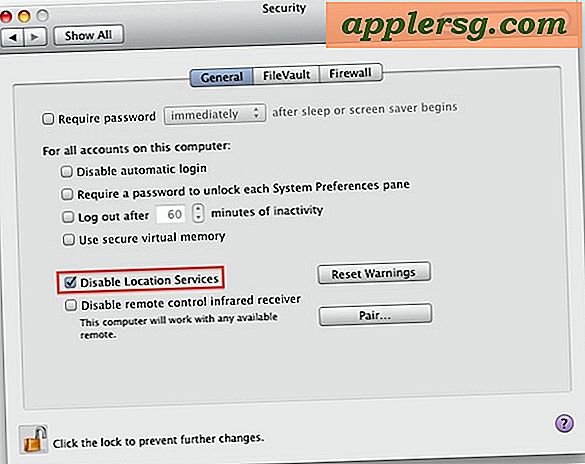วิธีการดักฟัง Packets และ Capture Packet Trace ใน Mac OS X ได้อย่างง่ายดาย
 Mac มีเครื่องมือเครือข่ายแบบไร้สายที่หลากหลายซึ่งมีคุณสมบัติมากมายที่เป็นประโยชน์สำหรับการบริหารจัดการและด้านไอทีรวมถึงความสามารถในการดักจับแพ็คเก็ต ต่อไปนี้เราจะสาธิตวิธีการตรวจสอบเส้นทางของแพ็คเก็ตใน OS X ได้อย่างง่ายดายโดยใช้แอพพลิเคชั่น Wi-Fi Diagnostics ในตัว การใช้ Wi-Fi Diagnostics ฟังก์ชัน Sniffer ทำได้ง่ายและไม่ต้องมีการดาวน์โหลดเพิ่มเติมหรือไม่ก็ต้องใช้บรรทัดคำสั่ง
Mac มีเครื่องมือเครือข่ายแบบไร้สายที่หลากหลายซึ่งมีคุณสมบัติมากมายที่เป็นประโยชน์สำหรับการบริหารจัดการและด้านไอทีรวมถึงความสามารถในการดักจับแพ็คเก็ต ต่อไปนี้เราจะสาธิตวิธีการตรวจสอบเส้นทางของแพ็คเก็ตใน OS X ได้อย่างง่ายดายโดยใช้แอพพลิเคชั่น Wi-Fi Diagnostics ในตัว การใช้ Wi-Fi Diagnostics ฟังก์ชัน Sniffer ทำได้ง่ายและไม่ต้องมีการดาวน์โหลดเพิ่มเติมหรือไม่ก็ต้องใช้บรรทัดคำสั่ง
แม้ว่าการรวบรวมแพ็คเก็ตเป็นเรื่องง่ายมาก แต่นี่เป็นคุณลักษณะขั้นสูงที่มุ่งเป้าไปที่เจ้าหน้าที่ด้านไอทีผู้ดูแลระบบเครือข่ายผู้ดูแลระบบและกลุ่มผู้ใช้ที่มีความรู้ทางเทคนิคอื่น ๆ อย่างไรก็ตามผู้ใช้ Mac แบบสบาย ๆ จะสามารถดักจับแพ็คเก็ตและเรียกดูไฟล์การจับภาพได้แม้ว่าผู้ใช้มือใหม่จะไม่สามารถแปลผลลัพธ์ของไฟล์ pcap / wcap ได้ก็ตาม
วิธีการดักฟัง Packets ด้วย Wireless Diagnostics ใน OS X
กระบวนการนี้จะตัดการเชื่อมต่อจากเครือข่ายไร้สายและการรับส่งข้อมูลบนเครื่อง Mac โดยอัตโนมัติแทนที่จะทุ่มเทบัตร wi-fi ของ Macs เพื่อดักจับการรับส่งข้อมูลเครือข่ายแบบไร้สายและจับภาพข้อมูลที่ตรวจพบลงในไฟล์การถ่ายโอนข้อมูลแบบแพคเก็ต
- Option + คลิกที่รายการเมนู Wi-Fi ในแถบเมนู OS X
- เลือก "Open Wireless Diagnostics" จากรายการเพื่อเปิดยูทิลิตี wi-fi
- ละเว้นหน้าจอเริ่มต้นและเลือกเมนู "หน้าต่าง" จากนั้นเลือก "Sniffer" จากรายการตัวเลือกในเมนู Wireless Diagnostics
- เลือกช่อง Wi-Fi และช่อง Width เพื่อดักจับและจับข้อมูลแพ็คเก็ตโดยใช้เครื่องมือ Wi-Fi network stumbler จะช่วยในการระบุช่องสัญญาณและความกว้างที่จะทำให้การรับส่งข้อมูลเครือข่ายลดลงจากนั้นคลิก "Start"
- เมื่อพอใจกับความยาวของการจับ packet หรือเมื่อมีการ sniffed การรับส่งข้อมูลเครือข่ายที่เพียงพอให้คลิกที่ "Stop" เพื่อสิ้นสุดการสืบค้นกลับของแพคเก็ตและบันทึกไฟล์แพคเก็ตที่ถูกจับไปยัง Desktop ของ OS X



แฟ้มแพ็คเก็ตที่ถูกจับจะปรากฏบนเดสก์ท็อปที่มีส่วนขยาย .wcap และรวมเวลาในการจับภาพแพคเก็ตชื่อควรมีลักษณะคล้าย "2017.04.20_17-27-12-PDT.wcap"

การเปิดไฟล์ Capture WCAP / PCAP ใน Mac OS X
ไฟล์นี้สามารถดูได้จากบรรทัดคำสั่งด้วย tcpdump หรือด้วยแอปพลิเคชันเช่น WireShark การเรียกดูไฟล์การจับภาพชุดผ่านบรรทัดคำสั่งจะมีลักษณะดังนี้:

หากต้องการคุณสามารถเปลี่ยนนามสกุลไฟล์จาก wcap เป็น pcap และคุณจะสามารถเปิดไฟล์ที่ส่งออกในแอพพลิเคชั่นอื่นได้เช่น Cocoa Packet Analyzer (App Store link) เช่นกัน ภาพหน้าจอด้านล่างแสดงสิ่งที่ดูเหมือนว่าในแอป CPA:

สิ่งที่คุณทำกับไฟล์การจับภาพและเนื้อหาจะขึ้นอยู่กับคุณ เราจะไม่ครอบคลุมถึงการตีความผลลัพธ์หรือสิ่งที่คุณสามารถทำได้จากข้อมูลที่พบในไฟล์ capture ในคำแนะนำเฉพาะนี้
ทำไมต้องจับแพ็คเก็ตร่องรอยและอะไรที่ดีดูก่อนแพ็คเก็ตทำอย่างไร
มีหลายเหตุผลและจุดประสงค์ในการจับภาพร่องรอยของแพ็คเก็ต แต่อาจเป็นเรื่องที่พบได้บ่อยที่สุดสำหรับวัตถุประสงค์ในการแก้ไขปัญหาเกี่ยวกับเครือข่ายทั้งเพื่อระบุปัญหาการเชื่อมต่อหรือเพื่อทำความเข้าใจเกี่ยวกับปัญหาเครือข่ายโดยเฉพาะอย่างยิ่ง โดยเฉพาะอย่างยิ่งหากคุณมีปัญหาซ้ำ ๆ ซึ่งประสิทธิภาพของเครือข่ายได้รับผลกระทบเพราะสามารถช่วยระบุสาเหตุและ จำกัด การดำเนินการให้เจ้าหน้าที่ไอทีหรือผู้ดูแลเครือข่ายทราบได้ มีจุดมุ่งหมายที่น่าสงสัยในการดมกลิ่นของแพ็กเก็ตด้วยเช่นกันและเนื่องจากข้อมูลดิบที่ไหลผ่านเครือข่ายอาจมีการเปิดเผยข้อมูลประเภทที่สามารถรวบรวมได้บนเครือข่ายไร้สายที่ไม่มีหลักประกัน เหตุผลที่หลังเป็นหนึ่งในหลาย ๆ เหตุผลที่แสดงให้เห็นว่าทำไมการเข้าร่วมเครือข่าย Wi-Fi แบบปลอดภัยจึงมีความสำคัญ บริการส่วนใหญ่ใช้การเข้ารหัสเพื่อถ่ายโอนข้อมูลในปัจจุบันแม้ว่าเครือข่ายไร้สายส่วนใหญ่จะได้รับการเข้ารหัสด้วยการรักษาความปลอดภัย WPA ซึ่งทั้งสองอย่างนั้นจะช่วยลดความกังวลที่อาจได้รับการรับประกัน ซึ่งหมายความว่าการดมกลิ่นของแพ็คเก็ตและจับข้อมูลเครือข่ายส่วนใหญ่จะสงวนไว้สำหรับวัตถุประสงค์ที่ถูกต้องและการเพิ่มประสิทธิภาพเครือข่ายและเป็นงานที่ค่อนข้างบ่อยในสภาพแวดล้อมเครือข่ายขนาดใหญ่