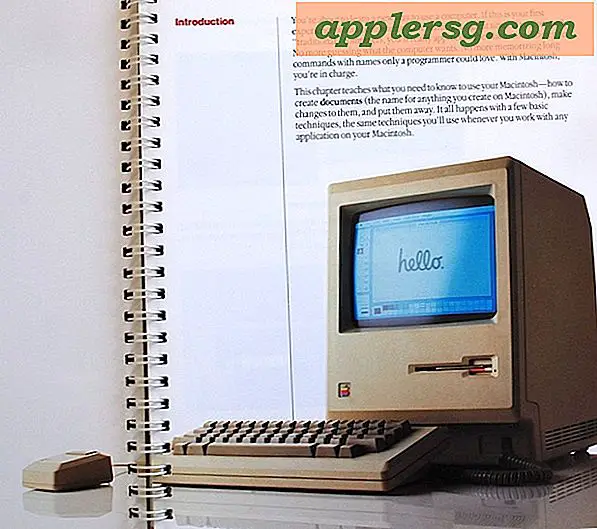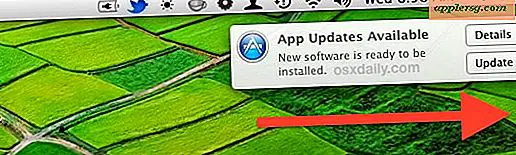วิธีคัดลอกสไลด์สีไปยังคอมพิวเตอร์
ภาพเก่าๆ ชวนให้คิดถึง มีครอบครัวเก่าแก่ ทิวทัศน์ หรือภาพถ่ายประเภทอื่นๆ มากมายในรูปแบบสไลด์ และต้องใช้ความพยายามอย่างมากในการดู ไม่ต้องพูดถึงการค้นหาในตู้เก็บของ ด้วยการเพิ่มขึ้นของกล้องดิจิตอลและการถ่ายภาพดิจิทัล การเก็บภาพในรูปแบบสไลด์ไม่เป็นประโยชน์อีกต่อไป การคัดลอกสไลด์สีลงในคอมพิวเตอร์ของคุณไม่ได้เป็นเพียงการดำเนินการที่ตรงไปตรงมาเท่านั้น แต่ยังเป็นการดำเนินการที่คุ้มค่าอีกด้วย เมื่อถ่ายโอนสไลด์ไปยังคอมพิวเตอร์ของคุณแล้ว สไลด์เหล่านั้นจะอยู่ในรูปแบบดิจิทัล และสามารถส่งอีเมล พิมพ์ หรือแม้แต่เขียนลงบนดิสก์ได้
ขั้นตอนที่ 1
ดูสไลด์ของคุณและเลือกสไลด์ที่คุณต้องการคัดลอกไปยังคอมพิวเตอร์ของคุณ คอลเลกชันสไลด์จำนวนมากมีสไลด์ที่ซ้ำกันหรือไม่จำเป็นหรือไม่ต้องการซึ่งคุณไม่จำเป็นต้องสแกน การลบสไลด์ที่คุณไม่ต้องการสแกนออกจะช่วยคุณประหยัดเวลาในภายหลังและช่วยประหยัดพื้นที่ฮาร์ดไดรฟ์อันมีค่าบนคอมพิวเตอร์ของคุณ
ขั้นตอนที่ 2
เตรียมเครื่องสแกนของคุณสำหรับการใช้งาน หากคุณไม่มีเครื่องสแกน คุณสามารถซื้อหรือเช่าเครื่องสแกนได้ เมื่อเลือกสแกนเนอร์ที่จะใช้สำหรับคัดลอกสไลด์สี ตรวจสอบให้แน่ใจว่าสแกนเนอร์มีคุณภาพปานกลางเป็นอย่างน้อย สแกนเนอร์ร่วมสมัยส่วนใหญ่สามารถจัดการกับสไลด์สีได้ เพื่อให้แน่ใจว่าคุณสามารถตรวจสอบเพื่อดูว่าสแกนเนอร์ได้รับการออกแบบให้สแกนสไลด์โดยการอ่านข้อมูลผลิตภัณฑ์หรือไม่ เครื่องสแกน 4400F ของ Canon เป็นตัวเลือกที่มีราคาสมเหตุสมผล
ขั้นตอนที่ 3
ตรวจสอบให้แน่ใจว่าได้ติดตั้งซอฟต์แวร์สแกนเนอร์ทั้งหมดของคุณแล้ว สแกนเนอร์ของคุณควรมาพร้อมกับดิสก์การติดตั้งที่ให้คำแนะนำที่เข้าใจง่ายและตรงไปตรงมา
ขั้นตอนที่ 4
ใส่สไลด์ที่คุณต้องการสแกนลงในที่ยึดสไลด์ของเครื่องสแกน หากเครื่องสแกนไม่มีที่วางสไลด์ คุณสามารถซื้อแยกต่างหากได้ ที่วางสไลด์ดูเหมือนแผ่นติดต่อการถ่ายภาพแบบเก่าซึ่งสถานที่ที่รูปถ่ายจะไปแทนที่จะเป็นรูที่คุณใส่สไลด์
ขั้นตอนที่ 5
ตั้งค่าเครื่องสแกน. คุณสามารถสแกนด้วยความละเอียดสูงหรือต่ำได้ ทั้งนี้ขึ้นอยู่กับสิ่งที่คุณต้องการใช้สไลด์ ถ้าคุณเพียงต้องการดูสไลด์ในรูปแบบดิจิทัล คุณไม่จำเป็นต้องมีความละเอียดที่ใหญ่เกินไป หากคุณต้องการพิมพ์สไลด์หรือใช้สำหรับโปรเจกต์ศิลปะอื่นๆ คุณจะต้องสแกนด้วยความละเอียดสูง ซึ่งจะใช้พื้นที่บนคอมพิวเตอร์ของคุณมากขึ้น ตรวจสอบให้แน่ใจด้วยว่าสแกนเนอร์ถูกตั้งค่าให้สแกนเป็นสี ไม่ใช่ขาวดำ
ขั้นตอนที่ 6
เริ่มสแกนสไลด์สีของคุณ หลังจากสแกนสไลด์ชุดหนึ่งแล้ว ตรวจสอบให้แน่ใจว่าภาพที่สแกนได้ตรงตามมาตรฐานที่คุณต้องการ หากรูปภาพดูไม่ถูกต้องหรือคุณมีปัญหาในการเปิด คุณอาจต้องแก้ไขปัญหาโดยทำตามขั้นตอนทั้งหมดอีกครั้ง และตรวจสอบให้แน่ใจว่าคุณได้ตั้งค่าอย่างถูกต้อง
บันทึกสไลด์สีบนคอมพิวเตอร์ของคุณ เมื่อคุณสแกนสไลด์ สไลด์ควรบันทึกที่ใดที่หนึ่งบนฮาร์ดไดรฟ์ของคุณโดยอัตโนมัติ การจัดระเบียบการสแกนของคุณจะช่วยได้อย่างมากกับงานใดๆ ที่คุณต้องการจะทำในภายหลัง