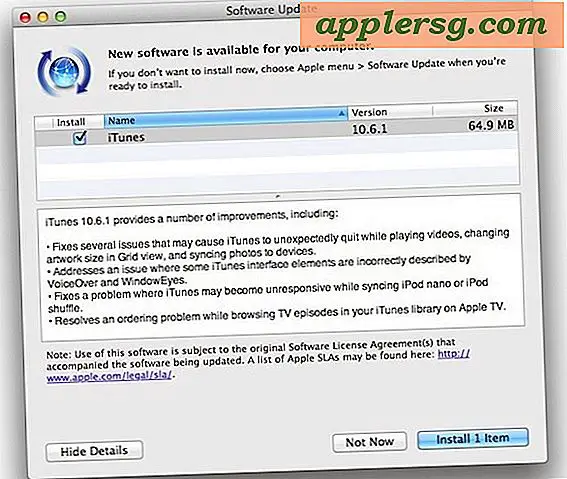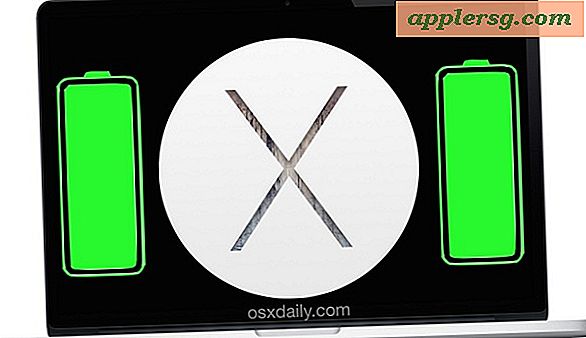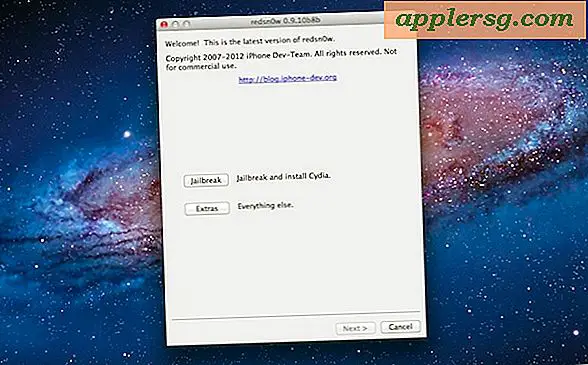วิธีการพัฒนาและใช้สเปรดชีตที่ซับซ้อน
ผู้ที่ทำงานในหลากหลายสาขามักจะต้องสร้างสเปรดชีตที่ซับซ้อนเพื่อแสดงงบประมาณและข้อเสนอทางธุรกิจ หรือจัดการข้อมูลและจัดเตรียมการวิเคราะห์ การพัฒนาแผ่นงานที่ซับซ้อนต้องใช้ความรู้และทักษะเฉพาะในการจัดการข้อมูลจำนวนมาก การเพิ่มโฟลว์ชาร์ต การสอบถามข้อมูลจากแหล่งภายนอก หรือการสร้าง PivotTable โดยใช้ซอฟต์แวร์ Excel ของ Microsoft ไม่เพียงทำให้การสร้างและการใช้สเปรดชีตที่ซับซ้อนง่ายขึ้นเท่านั้น แต่ยังทำให้ข้อมูลชัดเจนแก่ผู้อื่นอีกด้วย
สร้างผังงาน
ขั้นตอนที่ 1
คลิกแท็บ "แทรก" จากนั้นคลิกคำสั่ง "รูปร่าง" ค้นหา "ผังงาน" บนเมนูเพื่อดูสัญลักษณ์ผังงานทั่วไป คลิกที่สัญลักษณ์ผังงานแล้วลากไปยังสเปรดชีตของคุณ ตัวเลือก "เครื่องมือวาดภาพ" จะใช้งานได้โดยอัตโนมัติ
ขั้นตอนที่ 2
คลิกแท็บ "รูปแบบ" คลิก "ลักษณะรูปร่าง" เพื่อกำหนดรูปลักษณ์ของสัญลักษณ์ผังงานของคุณเพิ่มเติม Excel จะจัดรูปแบบสัญลักษณ์ผังงาน
ขั้นตอนที่ 3
คลิกที่สัญลักษณ์ผังงานเพื่อพิมพ์ข้อความของคุณ คลิกในบรรทัดแรกของข้อความแล้วลากไปทางซ้ายเพื่อเลือกข้อความ
ขั้นตอนที่ 4
คลิกแท็บ "หน้าแรก" คลิกปุ่มที่เหมาะสมเพื่อจัดรูปแบบ จัดแนว ปรับขนาด หรือแก้ไขสีของข้อความของคุณ Excel นำการเปลี่ยนแปลงไปใช้กับข้อความของคุณ
คลิกและลากเพื่อเลือกสัญลักษณ์แล้วหมุน ปรับขนาด หรือย้ายสัญลักษณ์ผังงาน
สืบค้นข้อมูลจากเว็บไซต์
ขั้นตอนที่ 1
นำเข้าข้อมูลจากเว็บไซต์ลงในสเปรดชีต Excel ช่วยให้คุณสามารถกรองข้อมูลและนำเข้าเฉพาะข้อมูลที่คุณต้องการ แบบสอบถามยังช่วยให้คุณรีเฟรชข้อมูลเมื่อจำเป็น
เปิดเวิร์กชีต Excel และคลิกที่แท็บ "ข้อมูล" และ "จากเว็บ" กล่องโต้ตอบ New Web Query จะปรากฏขึ้น พิมพ์ที่อยู่เว็บของไซต์ที่มีข้อมูลที่คุณต้องการนำเข้าไปยังเวิร์กชีตของคุณ คลิกปุ่ม "ไป" และหน้าเว็บจะปรากฏในกล่องโต้ตอบ New Web Query
ขั้นตอนที่ 2
คลิกที่สัญลักษณ์ลูกศรถัดจากข้อมูลที่คุณต้องการให้ปรากฏในแบบสอบถามของคุณ ลูกศรเปลี่ยนเป็นเช็ค หากต้องการยกเลิกการเลือกข้อมูล ให้คลิกที่เครื่องหมายถูก
ขั้นตอนที่ 3
คลิกปุ่ม "นำเข้า" คุณจะเห็นกล่องโต้ตอบนำเข้าข้อมูล คลิกตำแหน่งที่คุณต้องการนำเข้าข้อมูล เลือก "แผ่นงานที่มีอยู่" หรือ "แผ่นงานใหม่"
คลิกปุ่ม "ตกลง" ข้อมูลจะปรากฏในเวิร์กชีต Excel วิเคราะห์หรือสร้างแผนภูมิข้อมูล
เพิ่ม PivotTable
ขั้นตอนที่ 1
ใช้ PivotTable เพื่อตอบคำถามเกี่ยวกับข้อมูลของคุณ แถวและคอลัมน์ของ PivotTable มีข้อมูลที่ไม่ต่อเนื่อง ซึ่งหมายความว่าค่าต่างๆ จะอยู่ภายใต้หมวดหมู่ที่แตกต่างกัน เช่น ชายและหญิง หรือยอดขายและไตรมาส
คลิกและลากเคอร์เซอร์ของคุณผ่านข้อมูลเพื่อเลือกข้อมูลที่คุณต้องการรวมไว้ใน PivotTable ตรวจสอบให้แน่ใจว่าคุณใส่ส่วนหัวของแถวและคอลัมน์
ขั้นตอนที่ 2
คลิกแท็บ "แทรก" คลิก "PivotTable กล่องโต้ตอบ "สร้าง PivotTable" จะปรากฏขึ้น เลือกตำแหน่งที่คุณต้องการรับข้อมูล เลือก "ตาราง/ช่วง" และป้อนตำแหน่งของข้อมูล หรือเลือก "ใช้แหล่งข้อมูลภายนอก ."
เลือกตำแหน่งที่คุณต้องการวางข้อมูล เลือก "แผ่นงานใหม่" หรือ "แผ่นงานที่มีอยู่" และพิมพ์ที่อยู่ของตำแหน่งของข้อมูล
คลิกปุ่ม "ตกลง" Excel จะเปิดบานหน้าต่าง "รายการเขตข้อมูล PivotTable" ทางด้านขวา ตรวจสอบฟิลด์ที่คุณต้องการเพิ่มในรายงานของคุณ Excel ทำให้ "เครื่องมือ PivotTable" พร้อมใช้งานสำหรับคุณเพื่อจัดรูปแบบรายงานของคุณโดยอัตโนมัติ