วิธีฮาร์ดโค้ดภายนอก .SRT คำบรรยายลงในไฟล์วิดีโอ
ไอเทมที่ต้องมี
Quicktime Pro
Perian
.srt ไฟล์คำบรรยาย
Sub2Srt (ไม่บังคับ)
เมื่อคุณดูภาพยนตร์ดิจิทัลบนคอมพิวเตอร์ คุณอาจพบไฟล์คำบรรยายควบคู่ไปกับไฟล์ภาพยนตร์ คำบรรยายอาจมีนามสกุล .srt, .sub หรือ .idx วิธีการซับไตเติ้ลของภาพยนตร์นี้จะทิ้งข้อความไว้ในไฟล์แยกต่างหากนอกภาพยนตร์จริง หากคุณต้องการชมภาพยนตร์บนอุปกรณ์ที่ไม่รองรับไฟล์ประเภทนี้ (Quicktime มาตรฐาน, iPod, iPhone, AppleTV, Xbox ฯลฯ) คุณต้องฮาร์ดโค้ดคำบรรยายเพื่อฝังไฟล์ภาพยนตร์ หากไม่มีสิ่งใดที่สมเหตุสมผลสำหรับคุณ ก็ไม่เป็นไร บทความนี้จะแสดงวิธีตบคำบรรยายนั้นลงในไฟล์ภาพยนตร์ของคุณอย่างถาวร
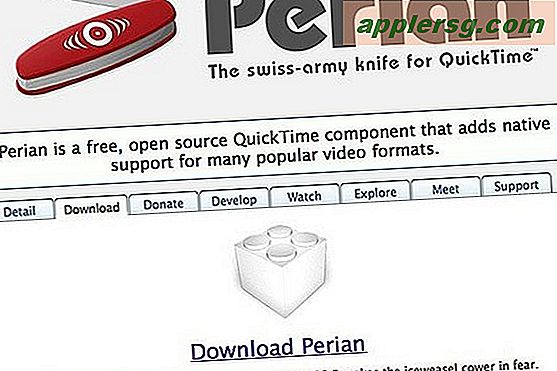
คุณจะต้องให้ Perian ทำงานกับไฟล์คำบรรยายใน Quicktime หากคุณยังไม่มี ให้ไปที่ Perian.org เพื่อดาวน์โหลดและติดตั้ง
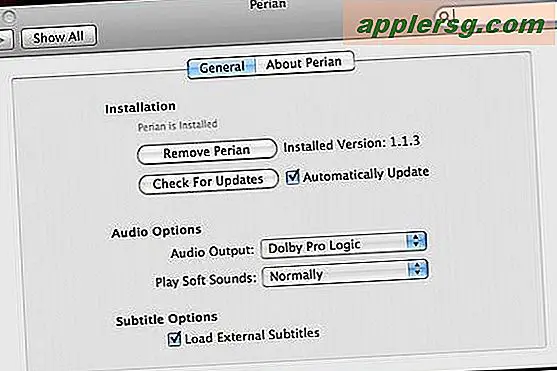
เราจำเป็นต้องตรวจสอบให้แน่ใจว่า Perian กำลังโหลดคำบรรยาย ดังนั้นให้เปิดการตั้งค่าและคลิก Perian ควรตรวจสอบรายการ "โหลดคำบรรยายภายนอก" ที่ด้านล่าง
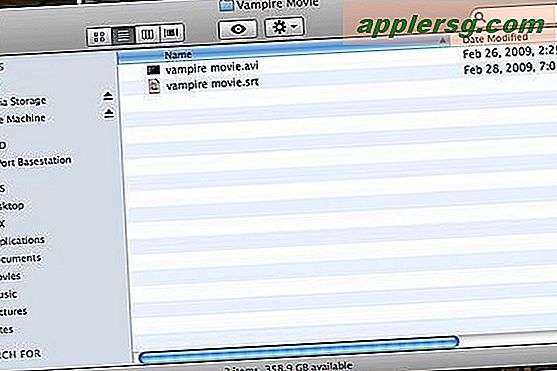
ไปที่โฟลเดอร์ไฟล์ภาพยนตร์และคำบรรยายของคุณ ก่อนที่คุณจะเปิดวิดีโอใน Quicktime ตรวจสอบให้แน่ใจว่าไฟล์ทั้งสองอยู่ในโฟลเดอร์เดียวกันและมีชื่อไฟล์เหมือนกัน หากคุณมีคำบรรยาย .sub แทนคำบรรยาย .srt คุณจะต้องแปลงคำบรรยายเหล่านั้น คุณสามารถใช้ Sub2Srt ได้ที่ลิงค์ในส่วนทรัพยากรด้านล่าง หากคุณใช้งานไม่ได้ ให้ค้นหาคำบรรยายใน Google และค้นหาไฟล์คำบรรยายในเวอร์ชัน .srt ที่คุณต้องการ ไม่ยากอย่างที่คิด ลองทำดู
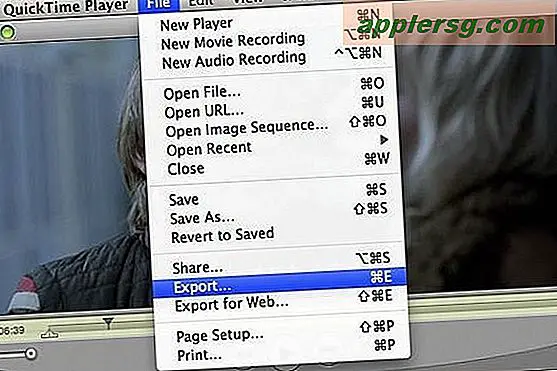
เปิดไฟล์วิดีโอ เล่นส่วนนั้นและตรวจสอบให้แน่ใจว่าคำบรรยายปรากฏขึ้น หากทุกอย่างถูกต้อง ให้ไปที่ File ในแถบเมนู แล้วกด "Export..."
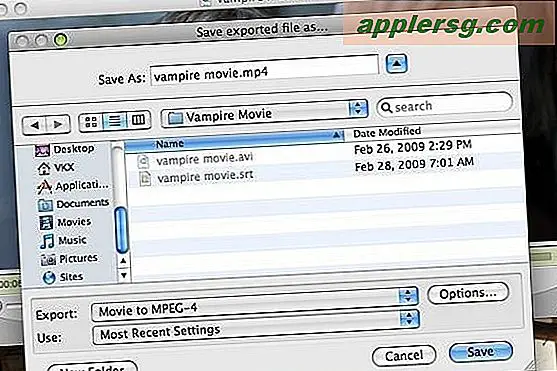
กล่องโต้ตอบ "บันทึกไฟล์ที่ส่งออกเป็น..." ควรปรากฏขึ้น ตั้งชื่อไฟล์และเลือกประเภทการส่งออกของคุณ หากคุณไม่แน่ใจว่าจะใช้ประเภทใด ฉันแนะนำ MPEG-4 คลิกปุ่มตัวเลือก
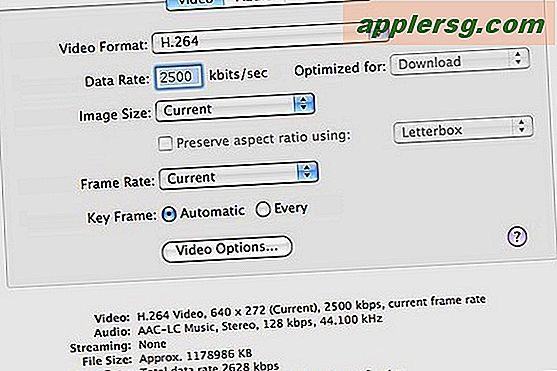
เปลี่ยนการตั้งค่าการส่งออกที่คุณต้องการ หากคุณไม่แน่ใจว่าต้องป้อนอะไร ให้ใส่การตั้งค่าตามภาพ
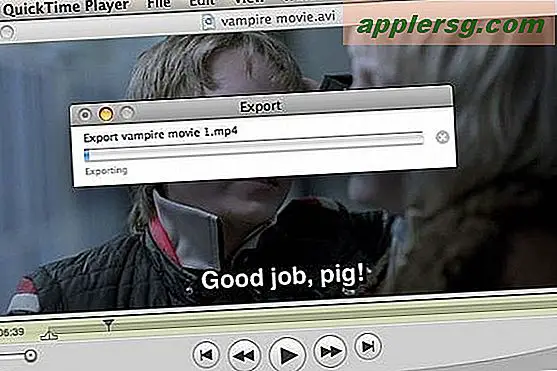
คลิกตกลงและกดบันทึก แถบความคืบหน้าการส่งออกควรปรากฏขึ้น จะใช้เวลาสักครู่จึงจะเสร็จ อดทนไว้! เมื่อเสร็จแล้ว คุณสามารถลบส่วนย่อยและไฟล์วิดีโออื่นๆ mp4 หลักของคุณจะมีทั้งวิดีโอที่ส่วนย่อย
เคล็ดลับ
หากวิดีโอของคุณแบ่งออกเป็นสองไฟล์ ให้ทำตามขั้นตอนในไฟล์ 1 แล้วทำซ้ำกับไฟล์ 2 คุณสามารถรวมไฟล์ที่ส่งออกทั้งสองไฟล์ในเวลารวดเร็วได้
คำเตือน
หากคุณกำลังพยายามค้นหารายการย่อยในเว็บไซต์อื่น ตรวจสอบให้แน่ใจว่ารายการย่อยตรงกับรุ่นและอัตราเฟรมหรือวิดีโอของคุณ




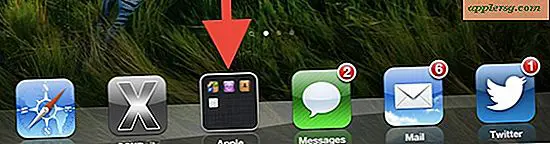
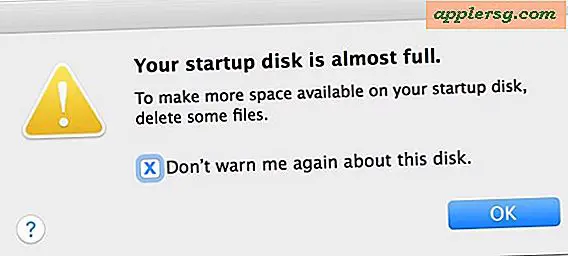



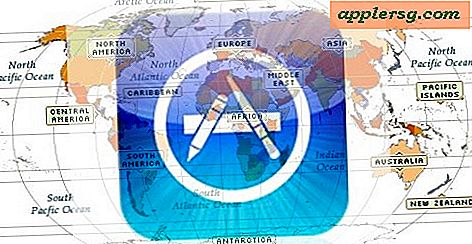

![การแหกคุก Absinthe สำหรับ iPhone 4S และ iPad 2 ออก [ดาวน์โหลดลิงค์]](http://applersg.com/img/ipad/886/absinthe-jailbreak-iphone-4s-ipad-2-released.jpg)
