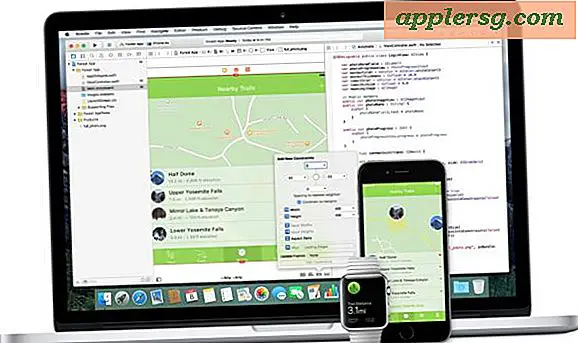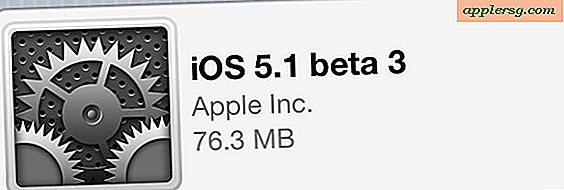วิธีสร้างเทมเพลตการวางแผนงบประมาณของ Microsoft Word
ด้วย Microsoft Word 2013 คุณสามารถสร้างเครื่องมือวางแผนงบประมาณของคุณเองได้อย่างรวดเร็วด้วยสูตรที่สามารถคำนวณค่าใช้จ่ายรายสัปดาห์ รายเดือน หรือรายปีให้กับคุณได้ คุณสามารถบันทึกไฟล์เป็นเอกสาร Word DOCX หรือเป็นไฟล์เทมเพลต Word DOTX ที่คุณแก้ไขได้ตามต้องการในแต่ละเดือน
เคล็ดลับ
หากคุณมี Microsoft Excel มีเทมเพลตการวางแผนงบประมาณมากมายที่คุณสามารถปรับแต่งเพื่อการใช้งานของคุณเองได้ ในขณะที่เผยแพร่ ไม่มีเทมเพลตการวางแผนงบประมาณของ Microsoft สำหรับ Word 2013
เปิดเอกสาร Word ใหม่และพิมพ์ชื่อในบรรทัดแรก เช่น เครื่องมือวางแผนงบประมาณรายเดือน. เน้นชื่อและทำให้โดดเด่นโดยคลิกที่ บ้าน แท็บและเลือก หัวเรื่อง 1.

กด ป้อน เพื่อวางเคอร์เซอร์ไว้ใต้ชื่อเรื่อง คลิก แทรก ให้คลิกที่ปุ่ม โต๊ะ ไอคอนและเลือก แทรกตาราง ในเมนูแบบเลื่อนลง

เปลี่ยน จำนวนคอลัมน์ เมนูถึง 3ดังนั้น คุณจะมีคอลัมน์สำหรับรายการค่าใช้จ่าย การใช้จ่ายในปัจจุบัน และการใช้จ่ายที่วางแผนไว้
เปลี่ยน จำนวนแถว ถึง 12 หรือมากกว่านั้นเพื่อให้คุณสามารถลงรายการแต่ละรายการได้ คุณสามารถเพิ่มหรือลบแถวขณะที่คุณทำงานบนโต๊ะ

พิมพ์รายการค่าใช้จ่ายรายเดือนของคุณในคอลัมน์แรก เริ่มจากแถวที่สอง ในเซลล์สุดท้าย ให้พิมพ์คำว่า รวม.
หากต้องการเพิ่มแถว ให้คลิกขวาที่เซลล์ เลือก แทรก แล้วคลิก แทรกแถวด้านบน หรือ แทรกแถวด้านล่าง. หากต้องการลบแถว ให้ไฮไลต์แถวโดยลากเคอร์เซอร์ไปขวาง คลิกขวาและเลือก ลบ. ในกล่องโต้ตอบที่เปิดขึ้น ให้เลือก ลบทั้งแถว.
เคล็ดลับ
เมื่อคุณพิมพ์เซลล์เสร็จแล้ว ให้กด ลูกศรลง เพื่อไปที่เซลล์ด้านล่าง

พิมพ์ จริง ในเซลล์แรกของคอลัมน์ที่สอง ในเซลล์ด้านล่าง ให้ป้อนจำนวนเงินที่คุณใช้จริงกับแต่ละรายการในเดือนที่ผ่านมา วางเคอร์เซอร์ในเซลล์สุดท้ายของคอลัมน์เพื่อให้ Word คำนวณผลรวมได้

คลิก เค้าโครงของเครื่องมือตาราง แท็บ เลือก ข้อมูล ไอคอนแล้วคลิก สูตร ไอคอนเพื่อเปิดหน้าต่างสูตร

คลิก ตกลง เพื่อยอมรับค่าเริ่มต้น =SUM(ด้านบน) สูตร. สูตรนี้เพิ่มค่าทั้งหมดในคอลัมน์และแสดงผลรวมด้วยเครื่องหมายดอลลาร์
คำเตือน
สูตรในตาราง Word ต่างจากเวิร์กชีต Excel ที่ไม่ใช่ไดนามิก หากคุณเปลี่ยนค่าใดๆ ในคอลัมน์ คุณจะต้องป้อนสูตรอีกครั้งเพื่อคำนวณผลรวมใหม่

พิมพ์ วางแผน ในเซลล์แรกของคอลัมน์ที่สาม ในเซลล์ด้านล่าง ให้ป้อนจำนวนเงินเป้าหมายที่คุณต้องการใช้จ่ายสำหรับแต่ละรายการในเดือนต่อๆ ไป ในเซลล์สุดท้าย ให้แทรก Word's =SUM(ด้านบน) สูตรเหมือนกับที่คุณทำที่ด้านล่างของคอลัมน์ที่สอง

เปลี่ยนการจัดรูปแบบของตารางตามที่คุณต้องการ คุณสามารถเปลี่ยนฟอนต์และขนาดฟอนต์จากตัวเลือกริบบอนหน้าแรกได้ เช่นเดียวกับที่คุณทำกับข้อความอื่นๆ ใน Word เพื่อเน้นส่วนของงบประมาณที่วางแผนไว้ซึ่งคุณต้องดำเนินการ คุณสามารถเน้นเป็นสีเหลือง การทำเช่นนี้ก่อน Ctrl- คลิกแต่ละเซลล์เพื่อเน้น คลิก การออกแบบเครื่องมือตาราง แท็บแล้วคลิก แรเงา ไอคอน.

บันทึกเครื่องมือวางแผนงบประมาณเป็นเทมเพลต Word หรือเป็นเอกสาร Word โดยคลิกที่ ไฟล์ แท็บและเลือก บันทึกเป็น. หากคุณเลือก เทมเพลต Word (*dotx) ใน บันทึกเป็นประเภท เมนู เทมเพลตจะถูกเก็บไว้ในโฟลเดอร์ Custom Office Templates โดยอัตโนมัติ จากนั้นคุณสามารถเปิดได้ตลอดเวลาโดยเลือก ใหม่ แล้วคลิก ส่วนตัว ตัวเลือกเหนือไอคอนเทมเพลตเอกสารเปล่า