จัดการภาพถ่าย iPhone ของคุณเอง? ลบ iLifeAssetManagement เพื่อกู้คืนเนื้อที่ดิสก์ที่หายไปใน Mac OS X
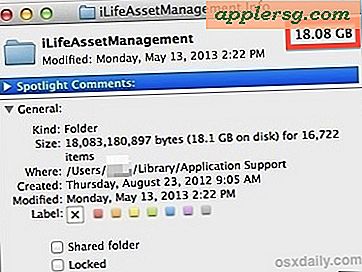 ขณะที่ Photo Stream เป็นคุณลักษณะที่ยอดเยี่ยมของ iCloud หากคุณจัดการภาพ iPhone ของคุณด้วยตัวเองคุณสามารถกินเนื้อที่บนฮาร์ดดิสก์บนฮาร์ดไดรฟ์ของ Mac ได้อย่างรวดเร็ว บุคคลที่เหมาะสมอาจถามได้อย่างไร? ดีอาจมีการเพิ่มรายการที่ซ้ำกันของรูปภาพทั้งหมดที่คุณกำลังนำเข้ามาเองโดยไม่ได้ตั้งใจ เหตุการณ์นี้เกิดขึ้นเนื่องจากสตรีมภาพจะคัดลอกภาพจาก iPhone (หรือ iPad และ iPod touch) ไปยัง Mac โดยอัตโนมัติ แต่ถ้าคุณเป็นเจ้าของการจัดการคอลเล็กชันรูปภาพของคุณคุณก็ทำเช่นนี้ด้วยเช่นกันดังนั้นคุณจะต้องทำซ้ำกับที่จัดเก็บไว้ในฮาร์ดไดรฟ์ไม่ว่าคุณจะรู้หรือไม่ก็ตามและเอกสารข้อมูลเหล่านี้สามารถเพิ่มจำนวนมากได้ พื้นที่จัดเก็บค่อนข้างรวดเร็ว
ขณะที่ Photo Stream เป็นคุณลักษณะที่ยอดเยี่ยมของ iCloud หากคุณจัดการภาพ iPhone ของคุณด้วยตัวเองคุณสามารถกินเนื้อที่บนฮาร์ดดิสก์บนฮาร์ดไดรฟ์ของ Mac ได้อย่างรวดเร็ว บุคคลที่เหมาะสมอาจถามได้อย่างไร? ดีอาจมีการเพิ่มรายการที่ซ้ำกันของรูปภาพทั้งหมดที่คุณกำลังนำเข้ามาเองโดยไม่ได้ตั้งใจ เหตุการณ์นี้เกิดขึ้นเนื่องจากสตรีมภาพจะคัดลอกภาพจาก iPhone (หรือ iPad และ iPod touch) ไปยัง Mac โดยอัตโนมัติ แต่ถ้าคุณเป็นเจ้าของการจัดการคอลเล็กชันรูปภาพของคุณคุณก็ทำเช่นนี้ด้วยเช่นกันดังนั้นคุณจะต้องทำซ้ำกับที่จัดเก็บไว้ในฮาร์ดไดรฟ์ไม่ว่าคุณจะรู้หรือไม่ก็ตามและเอกสารข้อมูลเหล่านี้สามารถเพิ่มจำนวนมากได้ พื้นที่จัดเก็บค่อนข้างรวดเร็ว
ที่ซ้ำกัน Photo Stream อยู่ที่ไหน? ไดเร็กทอรีที่ไม่ใช้ชื่อว่า iLifeAssetManagement ดังนั้นหากคุณไม่พึ่งพา Photo Stream เพื่อนำภาพ iPhone ไปใช้กับ Mac คุณอาจต้องการปิดคุณลักษณะนี้และในการทำเช่นนี้คุณอาจประหยัดกิกะไบท์ได้มากถึงความจุของไดรฟ์ที่มีค่าในกระบวนการ นี่เป็นส่วนที่ค่อนข้างซับซ้อนและเป็นส่วนที่ดีสำหรับวิธีการขั้นสูงอื่น ๆ ในการเรียกคืนเนื้อที่ดิสก์โดยเฉพาะเนื่องจากจะปิดคุณลักษณะหลักของ iCloud ใน OS X
จัดการภาพ iPhone กับ iCloud Management ด้วยตนเอง
ก่อนที่จะเริ่มต้นให้กำหนดการจัดการด้วยตนเองสำหรับรูปถ่าย iPhone เพราะนั่นคือสิ่งที่จะใช้กับ: ในระยะสั้นนั่นหมายความว่าคุณถ่ายโอนรูปภาพจาก iPhone ไปยัง Mac ด้วยตัวคุณเองด้วยการเชื่อมต่อ USB ผ่านทางหนึ่งในหลายวิธี ถ่ายโอนข้อมูลเพื่อคัดลอกภาพไปยังเครื่องคอมพิวเตอร์โดยใช้แอปพลิเคชันเช่น iPhoto, Image Capture หรือ Aperture ซึ่งถือว่า iPhone เป็นเสมือนกล้องดิจิตอลทั่วไป กล่าวอีกนัยหนึ่งคุณไม่ต้องอาศัย Photo Stream เพื่อรับภาพจากอุปกรณ์ iOS โดยอัตโนมัติคัดลอกไปยังบางอย่างเช่น iPhoto บนเครื่อง Mac และคุณไม่ได้ใช้เคล็ดลับเพื่อเข้าใช้งาน Photo Stream จาก Finder โดยตรง ซึ่งหมายความว่าคุณไม่ได้ใช้ Photo Stream ของ iCloud ใน Mac เลยต้องทำอย่างชัดเจนเนื่องจากเคล็ดลับนี้ขึ้นอยู่กับการปิดใช้งานคุณลักษณะสตรีมใน OS X
1: สำรองข้อมูล iLifeAssetManagement
iLifeAssetManagement ด้วยตัวเองแล้วดำเนินการต่อ นี้เป็นสิ่งสำคัญ. คุณจะต้องการทำเช่นนี้เพราะโฟลเดอร์ประกอบด้วยรูปภาพและคุณต้องทราบว่าคุณมีที่เก็บไว้ที่อื่นหรือไม่ การเล่นที่ปลอดภัยและสำรองโฟลเดอร์จะเป็นการดียิ่งกว่าการสูญเสียภาพที่คุณไม่ได้บันทึกไปแล้ว การสำรองไดเรกทอรี te ด้วยตนเองเป็นเพียงเรื่องของการคัดลอกลงในไดรฟ์สำรองข้อมูลภายนอกที่มีพื้นที่เก็บข้อมูลมากมาย นี้มั่นใจได้ว่าถ้าคุณพบว่าคุณ ได้ ใช้ Photo Stream จริงหรือคุณต้องการภาพเหล่านั้นหลังจากทั้งหมดคุณสามารถรับพวกเขาทั้งหมดกลับได้อย่างรวดเร็ว
- เชื่อมต่อฮาร์ดไดรฟ์ภายนอกเข้ากับ Mac
- จาก OS X Finder ให้กด Command + Shift + G และป้อนเส้นทางต่อไปนี้:
- ค้นหา "iLifeAssetManagement" และคัดลอกไดเรกทอรีนั้นไปยังไดรฟ์สำรองข้อมูลภายนอก
~/Library/Application Support/
ได้รับการสนุบสนุน, ช่วยเหลือ? ดีตอนนี้ขอเพิ่มพื้นที่ว่างในดิสก์ด้วยการยกเลิกโฟลเดอร์นี้และหยุดไม่ให้เติมข้อมูลเอง
2: ปิดสตรีมภาพใน OS X
ตอนนี้คุณได้สำรองข้อมูล iLifeAssetManagement แล้ว (ในกรณีนี้) ให้ปิดสตรีมภาพอย่างสมบูรณ์ นี่เป็นสิ่งที่จำเป็นมิฉะนั้นโฟลเดอร์ iLifeAssetManagement จะสร้างตัวเองขึ้นอีกครั้งหลังจากที่คุณลบแล้ว
- จากเมนู Apple ไปที่ System Preferences จากนั้นคลิกที่ไอคอน "iCloud"
- ยกเลิกการทำเครื่องหมายที่ช่องถัดจาก "Photo Stream" และยืนยันโดยเลือก "Turn Off Photo Stream"
- ปิดการกำหนดลักษณะระบบ

คุณจะสังเกตเห็นว่าแผงควบคุมบอกบางสิ่งบางอย่างเกี่ยวกับภาพที่ถูกลบออกจากคอมพิวเตอร์และเป็นเรื่องที่เยี่ยมยอด แต่ไม่ได้เกิดขึ้นทันที ดังนั้นขั้นตอนต่อไปคือการคลองโฟลเดอร์ด้วยตนเองและกู้คืนเนื้อที่ดิสก์ทั้งหมดที่มีการใช้งาน
3: ลบ iLifeAssetManagement และกู้คืนเนื้อที่ดิสก์
ในบางครั้งเนื้อหาในโฟลเดอร์นี้จะถูกนำออกจากขั้นตอนก่อนหน้านี้แล้ว แต่สามารถทำได้อย่างรวดเร็วเพียงลบโฟลเดอร์ด้วยตัวคุณเอง:
- กลับไปที่ OS X Finder กด Command + Shift + G แล้วป้อนเส้นทางต่อไปนี้:
- เลือกโฟลเดอร์ย่อยและลากลงในถังขยะแล้วล้างข้อมูลถังขยะตามปกติ
~/Library/Application Support/iLifeAssetManagement/assets/

คุณยังสามารถลบโฟลเดอร์ iLifeAssetManagement ทั้งหมดได้หากต้องการลบโฟลเดอร์ย่อยจะมีความแม่นยำมากที่สุด ถ้าไลบรารี / แอ็พพลิเคชัน Support / iLifeAssetManagement / asset / sub / มีขนาด 1/4 เท่าของเครื่อง Mac ของฉันอาจใช้เวลาสักครู่ในการลบดังนั้นเพียงแค่ปล่อยให้ไป
นอกจากนี้ตามที่เราได้กล่าวไว้ในขั้นตอนที่ 2 อย่าเพียงแค่ทิ้งโฟลเดอร์นั้นโดยไม่ปิดใช้งาน Photo Stream มิฉะนั้นโฟลเดอร์จะสร้างตัวเองขึ้นใหม่และทำซ้ำกับภาพทั้งหมดที่คุณลบไป
iLifeAssetManagement = หมูพื้นที่ที่เป็นไปได้
พื้นที่ว่างเท่าใดที่จะลบ iLifeAssetManagement และการปิดสตรีม Photo Stream ซ้ำซ้อนฟรี นี้จะแตกต่างกันไปต่อผู้ใช้และจำนวนภาพที่พวกเขาใช้กับ iPhone ของพวกเขา แต่ในกรณีของฉันฉันได้อิสระขึ้น 18GB (!) ของพื้นที่ นั่นคือประมาณ 1/6 ของพื้นที่เก็บข้อมูลทั้งหมดที่มีอยู่ใน MacBook Air 128 GB SSD นี้โดยการลบโฟลเดอร์ที่ฉันลืมไปแล้วซึ่งสร้างโดยคุณลักษณะที่ฉันไม่เคยใช้

ถ้าคุณนำเข้ารูปภาพ iPhone ของคุณเองและไม่ใช้ Photo Stream ฉันขอแนะนำให้ดูว่ามีพื้นที่ว่างบนดิสก์ iLifeAssetManagement มากแค่ไหนใน Mac ของคุณ เป็นเรื่องง่ายพอสมควรที่จะไม่สังเกตเห็น 'คุณลักษณะ' นี้นับประสานั่นคือการจัดเก็บภาพในฮาร์ดดิสก์ของคุณจนกว่าจะถึงช่วงปลายและจู่ ๆ Mac ก็ออกจากพื้นที่ฮาร์ดดิสก์ ไม่ว่าจะเป็นข้อผิดพลาดของผู้ใช้หรือ (มีโอกาสมากขึ้น) เนื่องจากด้าน iCloud และ Photo Stream นี้ไม่ได้อธิบายได้ดีผู้รู้ แต่ถึงแม้จะมีภาพภายในไดเรกทอรีไม่สามารถเข้าถึงได้โดยง่าย (ไปสำรวจใน iLifeAssetManagement ภาพบุคคลที่เก็บไว้ในไดเรกทอรีย่อยของตัวเอง ... ใครในโลกคิดว่าเป็นความคิดที่ดี?) และรวมกับการกินเนื้อที่ดิสก์เป็นจำนวนมากจนน่ารำคาญกว่าที่เป็นประโยชน์สำหรับพวกเราที่นำเข้าจัดการรูปภาพจาก iOS เอง
ทางเลือก: เรียกคืนภาพทั้งหมดจาก iLifeAssetManagement
ก่อนที่จะลบโฟลเดอร์หรือถ้าคุณต้องการกู้คืนรูปภาพจากข้อมูลสำรองที่คุณทำอยู่นี่คือสิ่งที่คุณควรทำ:
- ไปที่โฟลเดอร์ iLifeAssetManagement (ต้นฉบับหรือการสำรองข้อมูล) และใช้คุณลักษณะ Finder "Finder" ที่มุมขวาบนจากนั้นพิมพ์ "Image" และเลือก "Image" จากตัวเลือก Kind ในเมนูแบบเลื่อนลง
- เลือกทั้งหมดและย้ายรูปภาพทั้งหมดไปยังตำแหน่งอื่นในโฟลเดอร์เดียว

นี่เป็นวิธีที่ง่ายที่สุด แต่ 512pixels มี AppleScript ที่อาจทำงานหรือไม่เหมาะสมสำหรับคุณในการทำเช่นนี้ไม่ได้ทำงานในการทดสอบของเราและเพิ่งพบ Finder ใน OS X 10.8 (อาจเนื่องมาจากขนาดโฟลเดอร์ใหญ่ใน ) แต่คนที่ทำงาน 512 พิกเซลเป็นคุกกี้อัจฉริยะดังนั้นอาจต้องเสียค่าใช้จ่ายหากคุณต้องการเดินทางไปเส้นทาง AppleScript และไม่ต้องกังวลกับการปรับแต่งสคริปต์เล็กน้อย
มีทางออกอื่นหรือไม่? แจ้งให้เราทราบทาง Facebook, Twitter, Google+ หรือส่งอีเมลถึงเรา ความคิดเห็นยังคงใช้งานอยู่








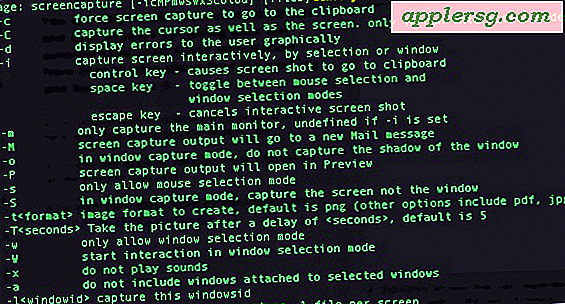
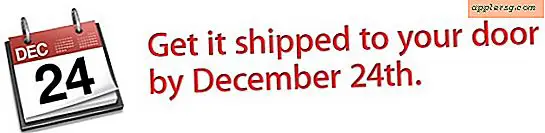

![iPhone Do-It-Yourself ที่ยอดเยี่ยมสำหรับ iPad Upgrade Kit [ขำขัน]](http://applersg.com/img/fun/171/do-it-yourself-amazing-iphone-ipad-upgrade-kit.jpg)
