ย้าย Word เคอร์เซอร์โดย Word ใน Terminal สำหรับ Mac OS X
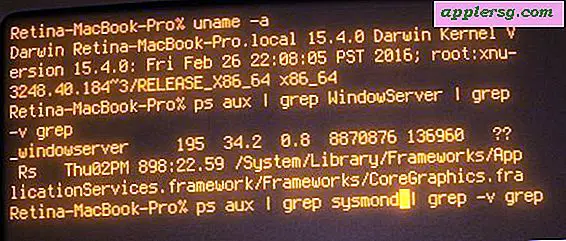
ถ้าคุณใช้เวลาอยู่ที่บรรทัดคำสั่งคุณจะสงสัยว่าตัวเองกำลังปรับและแก้ไขข้อความและคำสั่งและคุณมักต้องเลื่อนเคอร์เซอร์ไปยังตำแหน่งอื่นใน Terminal จากตำแหน่งที่ตั้งอยู่ แน่ใจว่าคุณสามารถใช้ปุ่มลูกศรเพื่อเลื่อนไปทางซ้ายและขวาบนพื้นฐานตัวอักษรต่อหรือคุณสามารถใช้เคอร์เซอร์ที่มีประโยชน์ใส่ตำแหน่งเคล็ดลับเมาส์ แต่ตัวเลือกอื่นคือการย้ายคำตำแหน่งเคอร์เซอร์ด้วยคำใน Terminal การข้ามกลับหรือ ส่งต่อโดยบล็อกคำทั้งหมดแทนที่จะเป็นตัวอักษรข้อความแต่ละตัว
มีวิธีการบางอย่างเพื่อให้บรรลุเป้าหมายนี้ แต่วิธีที่ง่ายที่สุดซึ่งไม่จำเป็นต้องมีการปรับเปลี่ยนไปยังเทอร์มินอลจะใช้ชุดแป้นพิมพ์ลัดสองแบบที่ยาวนาน ได้แก่
เลื่อนเคอร์เซอร์ไปข้างหน้าโดย Word ใน Terminal: Escape + F
Escape F เลื่อนเคอร์เซอร์ไปข้างหน้าคำที่บรรทัดคำสั่ง
เลื่อนเคอร์เซอร์ย้อนกลับโดย Word ในเทอร์มินัล: Escape + B
Escape B เลื่อนเคอร์เซอร์ไปข้างหลังโดยคำที่บรรทัดคำสั่ง
การเดินหน้าและถอยหลังคำโดยคำที่บรรทัดรับคำสั่งด้วยการกดแป้นพิมพ์ทั้งสองแบบนี้แสดงให้เห็นใน GIF แบบเคลื่อนไหวที่ด้านล่าง:

การกดแป้นพิมพ์ทั้งสองนี้มีอยู่ที่บรรทัดคำสั่งสำหรับทุกเพศทุกวัยและถึงแม้ว่าพวกเขาจะทำงานได้อย่างถูกต้องโดยการบล็อกคำใน Mac OS X Terminal พวกเขาควรทำงานในส่วนอื่น ๆ ที่ใช้เทอร์มินัลยูนิกซ์ unix ที่คุณเจอเช่นกัน
นอกจากนี้ยังมีการกดแป้นพิมพ์เฉพาะสองแบบของ Mac OS เพื่อนำทางไปในข้อความด้วยคำพูดไปข้างหน้าและย้อนกลับใน Mac OS X Terminal และในแอป Mac อื่น ๆ ด้วยเช่นกัน:
Option + ลูกศรซ้ายเลื่อนเคอร์เซอร์ไปทางซ้ายโดย Word ใน Mac OS X Terminal
Option / ALT และลูกศรซ้ายยังจะย้ายตำแหน่งเคอร์เซอร์ทิ้งไว้โดยคำต่างๆใน Mac OS
Option + ลูกศรขวาเลื่อนเคอร์เซอร์ไปทางขวาโดย Word ใน Mac Terminal
Option / ALT และลูกศรขวาจะส่งตำแหน่งเคอร์เซอร์ไปทางขวาโดยใช้คำใน Mac OS ด้วยเช่นกัน
โปรดจำไว้ว่าคีย์อ็อพชันคือคีย์ ALT บนเครื่อง Macs และในทางกลับกันแม้ว่าบางรุ่นและภูมิภาคจะติดฉลากไว้แตกต่างกันไป แต่ก็มักเป็นคีย์เดียวกัน

คุณไม่จำเป็นต้องทำการปรับเปลี่ยนเทอร์มินัลใด ๆ เพื่อให้เทคนิคตัวเลือกทำงานได้ แต่ถ้าคุณพบว่าไม่ทำงานในแอป Terminal คุณอาจได้ผลลัพธ์ที่ดีกว่าด้วยการเปิดใช้งาน Option เป็นคีย์ Meta ใน Terminal for Mac












