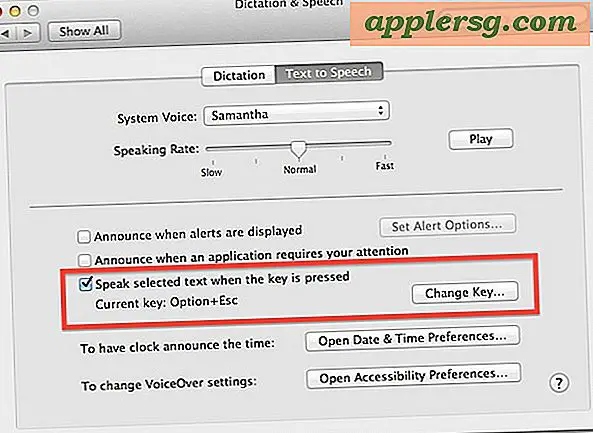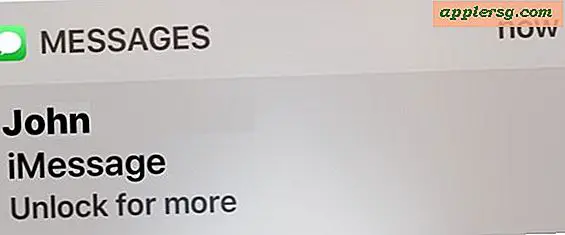หยุดจอภาพ MacBook Pro และ MacBook จาก Dimming

MacBook, MacBook Air และ MacBook Pro มีการตั้งค่าไฟแบ็คไลท์ให้โดยอัตโนมัติในแต่ละสถานการณ์จะมืดและปรับได้ สำหรับ MacBook จะปรับตามแหล่งจ่ายไฟและขึ้นอยู่กับระยะเวลาที่คอมพิวเตอร์ไม่ได้ใช้งาน สำหรับ MacBook Pro และ MacBook Air จะเป็นเช่นเดียวกันนอกจากหน้าจอจะปรับระดับความสว่างโดยอาศัยความแตกต่างของแสงโดยรอบและการเปลี่ยนแปลงแหล่งจ่ายไฟ หากคุณไม่พอใจกับการปรับความสว่างอัตโนมัติเหล่านี้คุณสามารถปิดใช้งานคุณลักษณะเหล่านี้ได้ทั้งสองแบบเพื่อปิดหน้าจอ MacBook, MacBook Air และ MacBook Pro จากการลดแสงจ้าโดยไม่ต้องป้อนข้อมูลของผู้ใช้
ขั้นตอนนี้เป็นขั้นตอนสองขั้นตอนซึ่งครอบคลุมการตั้งค่าที่แตกต่างกันเล็กน้อยประการแรกคุณจะหยุดการเปลี่ยนแปลงความสว่างจากการลดแสงจากแหล่งพลังงานและจากนั้นคุณจะป้องกันไม่ให้ Mac เปลี่ยนความสว่างของหน้าจอตามสภาพแสง
วิธีการหยุดจอภาพ MacBook และ MacBook Pro จาก Dimming
MacBook, Air และ MacBook Pro จะทำให้หน้าจอมืดลงโดยอัตโนมัติหากใช้แบตเตอรี่หรือหากคอมพิวเตอร์ทิ้งไว้เพียงลำพังเป็นระยะเวลาหนึ่ง ต่อไปนี้เป็นวิธีปิดใช้คุณลักษณะเหล่านี้:
- เปิด "System Preferences" จากเมนู Apple
- คลิกที่ "Energy Saver" จากนั้นไปที่แท็บ "Battery" ก่อน
- ยกเลิกการเลือกช่องทำเครื่องหมายข้าง "สลัวหน้าจอเล็กน้อยเมื่อใช้แหล่งจ่ายไฟนี้"
- ยกเลิกการเลือกช่องทำเครื่องหมายถัดจาก "ลดความสว่างโดยอัตโนมัติก่อนที่จอภาพจะเข้าสู่โหมดสลีป"
- ทำซ้ำการตั้งค่าเดียวกันภายใต้แท็บ "Power Adapter" ถ้าต้องการ
- ปิดการกำหนดลักษณะระบบ

ตอนนี้คุณต้องการย้ายไปยังขั้นตอนถัดไปซึ่งจะหยุดการทำงานของหน้าจอ MacBook จากการลดแสงเองตามสภาพแสงในพื้นที่ที่ Mac กำลังถูกใช้อยู่
หยุดจอภาพ MacBook Pro / Air จาก Dimming พร้อม Ambient Light
ตอนนี้ถ้าคุณมี MacBook Pro หรือ MacBook Air และหน้าจอของคุณยังคงมืดเพราะตัวเซ็นเซอร์วัดแสงรอบข้าง คุณสามารถป้องกันการหรี่อัตโนมัติโดยการปิดการปรับอัตโนมัติ:
- อยู่ใน System Preferences หรือเปิดอีกครั้งจากเมนู Apple
- คลิกที่ "การแสดงผล" จากนั้นดูที่แท็บ "ดิสเพลย์"
- ยกเลิกการเลือกช่องทำเครื่องหมายถัดจาก "ปรับความสว่างโดยอัตโนมัติเมื่อมีการเปลี่ยนแปลงของแสงแวดล้อม"
- ปิดการกำหนดลักษณะระบบ
ภาษาอาจมีความแตกต่างกันเล็กน้อยจาก OS X และ Macbook to Mac และป้าย OS X เวอร์ชันใหม่กว่าการตั้งค่านี้โดยอัตโนมัติเช่นเดียวกับ "Automatically adjust brightness" - การตั้งค่านี้มีผลเช่นเดียวกัน

การเปลี่ยนแปลงทั้งสองแบบมีผลทันที
โปรดทราบว่าหากคุณใช้แบตเตอรีและคุณปิดการใช้งานคุณสมบัติการลดแสงของหน้าจอซึ่งจะทำให้อายุการใช้งานแบตเตอรี่สั้นลง ข้อยกเว้นเพียงอย่างเดียวคือถ้าคุณรักษาระดับความสว่างได้ดีโดยการแตะปุ่มความสว่างบนแป้นพิมพ์ เช่นเคยกับแกดเจ็ตใด ๆ ไม่ว่าจะเป็น Mac, สมาร์ทโฟน, อายุขัย, อายุการใช้งานแบตเตอรี่ที่ดีขึ้นด้วยการตั้งค่าความสว่างที่ต่ำลงบนหน้าจอใด ๆ ดังนั้นควรพยายามหาสมดุลที่ดีที่สุดระหว่างระดับความสว่างที่ต่ำลงและอายุการใช้งานแบตเตอรี่ตามความต้องการของคุณ