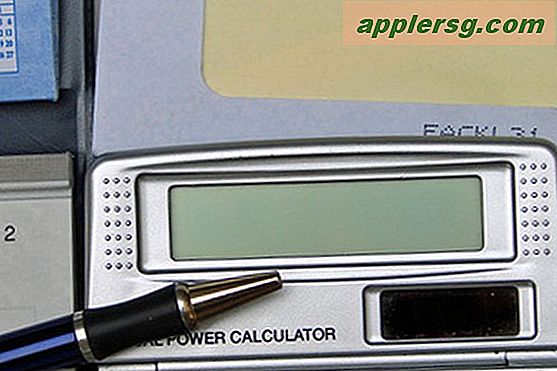ถ่ายโอนรูปภาพจาก iPhone ไปยังคอมพิวเตอร์

คุณสามารถถ่ายโอนรูปภาพจาก iPhone ไปยังคอมพิวเตอร์ของคุณได้อย่างง่ายดายและกระบวนการนี้ก็เหมือนกันไม่ว่าคุณจะอยู่ในเครื่อง Mac หรือ PC Mac ถือว่า iPhone เหมือนกับกล้องดิจิทัลและ Windows สามารถใช้ iPhone เป็นกล้องดิจิทัลหรือระบบไฟล์ได้ทั้งนี้ขึ้นอยู่กับรูปแบบการเข้าถึงภาพถ่าย ไม่ว่าคุณจะใช้ระบบปฏิบัติการอะไรในการเริ่มต้นใช้งานคุณจะต้องใช้ iPhone, สาย USB และคอมพิวเตอร์เพื่อเสียบอุปกรณ์เข้ากับ
หากคุณต้องการข้ามไปที่คู่มือการถ่ายโอนภาพในหน้านี้สำหรับ OS X หรือ PC โดยตรงให้ใช้ลิงค์ต่อไปนี้:
- วิธีถ่ายโอนรูปภาพไปยัง Mac OS X จาก iPhone
- วิธีถ่ายโอนรูปภาพไปยัง Windows PC จาก iPhone
มีเพียงไม่กี่วิธีในการคัดลอกรูปภาพจาก iOS ไปยังคอมพิวเตอร์เราจะครอบคลุมมากกว่าหนึ่งตัวเลือกเพื่อให้คุณสามารถเลือกวิธีการที่เหมาะสมกับคุณได้ เราจะอธิบายถึงวิธีการคัดลอกรูปภาพจาก iPhone ไปยัง Mac ก่อนแล้วจึงจะคัดลอกรูปภาพจาก iPhone ไปยัง Windows ในรูปแบบที่สองได้อย่างไร
ก่อนที่จะเริ่มต้นตรวจสอบให้แน่ใจว่า iPhone ปลดล็อกแล้ว
วิธีถ่ายโอนรูปภาพจาก iPhone ไปยัง Mac
สำหรับ OS X วิธีที่เร็วและง่ายที่สุดในการคัดลอกรูปภาพจาก iPhone ไปยัง Mac คือ Image Capture และ Preview เราจะพูดถึงวิธีการใช้งานทั้งสองแอพพลิเคชัน

ใช้ Image Capture เพื่อนำเข้ารูปภาพใน OS X
การจับภาพเป็นวิธีที่รวดเร็วและมีประสิทธิภาพในการดึงภาพออกจาก iPhone ซึ่งถือว่าอุปกรณ์เป็นกล้องดิจิตอล:
- เปิด Image Capture จากไดเร็กทอรี / Applications / (หรือผ่าน Launchpad)
- เชื่อมต่อ iPhone เข้ากับ Mac ผ่าน USB
- เลือกโฟลเดอร์จากเมนู (ค่าเริ่มต้นคือโฟลเดอร์รูปภาพ) จากนั้นคลิก "นำเข้าทั้งหมด"
- หรือเลือกภาพแต่ละภาพแล้วคลิก "นำเข้า" เพื่อคัดลอกภาพเหล่านั้นเท่านั้น

Image Capture เป็นวิธีที่ฉันชอบเนื่องจากมีประสิทธิภาพรวดเร็วไม่มีการจีบขอบและช่วยให้ผู้ใช้สามารถคัดลอกภาพจาก iPhone (หรือ iPad หรือกล้องใด ๆ ) ไปยัง Mac ได้อย่างรวดเร็วและง่ายดาย คุณเพียงแค่เลือกตำแหน่งในระบบไฟล์เพื่อคัดลอกรูปภาพและจะถ่ายโอนไฟล์เหล่านี้ให้คุณ
นอกจากนี้คุณยังสามารถถ่ายโอนรูปภาพไปยัง Mac ด้วยแอปรูปภาพ, iPhoto หรือ Preview ซึ่งใช้งานง่ายและมีอินเทอร์เฟซเหมือนกันสำหรับการโอนย้าย ต่อไปนี้คือวิธีการนำเข้าด้วยการดูตัวอย่าง:
การคัดลอกรูปภาพไปยัง Mac ด้วยการแสดงตัวอย่างใน OS X
แม้ว่าการดูตัวอย่างมักจะคิดว่าเป็นโปรแกรมดูภาพ แต่ก็สามารถใช้เป็นตัวนำเข้าที่รวดเร็วได้เช่นกัน:
- เสียบ iPhone เข้ากับ Mac
- เปิดตัวอย่างก่อน
- จากเมนูไฟล์ให้เลื่อนลงและเลือก "นำเข้าจาก iPhone ... "
- เลือก "นำเข้าทั้งหมด" เพื่อรับภาพทั้งหมดมิฉะนั้นจะเลือกภาพและคลิก 'นำเข้า'
- ค้นหาโฟลเดอร์ ~ / รูปภาพ / โฟลเดอร์สำหรับรูปภาพจาก iPhone ของคุณ

เลือก: คลิกช่องทำเครื่องหมาย "ลบหลังจากนำเข้า" หากต้องการลบภาพถ่ายหลังจากคัดลอกไปยังคอมพิวเตอร์แล้ว
ข้อดีของการใช้ Preview หรือ Image Capture คือแอพพลิเคชันเหล่านี้มีอยู่เกือบทุกเวอร์ชันของ OS X นับตั้งแต่เริ่มต้นของระบบปฏิบัติการดังนั้นคุณจะไม่พบ Mac เวอร์ชันที่ไม่มีพวกเขา iPhoto ในมืออื่น ๆ โดยทั่วไปจะ จำกัด ให้ Macs รุ่นผู้บริโภคจึงทำให้ไม่ได้เสมอในรูปแบบ Pro แต่จะทำงานได้ดีและ iPhoto ยังจะทำหน้าที่เป็นผู้จัดการภาพของแปลก ๆ
วิธีการถ่ายโอนรูปถ่ายจาก iPhone มายัง PC
ใน Windows PC วิธีที่ง่ายที่สุดในการรับรูปภาพจาก iPhone ของคุณคือการใช้ Windows Explorer แต่มีสองวิธีในการดำเนินการเกี่ยวกับเรื่องนี้ ในทั้งสองกรณีปลดล็อก iPhone ก่อนเริ่มต้นหรืออาจไม่สามารถดูรูปภาพได้

ใช้ Windows Plug & Play เพื่อถ่ายโอนรูปภาพจาก iPhone ไปยังคอมพิวเตอร์
ใช้ป๊อปอัปอัตโนมัติซึ่งแสดงโดยค่าเริ่มต้นใน Windows เมื่ออุปกรณ์เชื่อมต่อกับคอมพิวเตอร์โดยใช้ USB นี่เป็นวิธีที่ง่ายที่สุดในการเข้าถึงและคัดลอกรูปภาพจาก iPhone ไปยังเครื่องพีซีที่ใช้ Windows:
- เสียบปลั๊ก iPhone กับคอมพิวเตอร์โดยไม่ใช้ iTunes
- รอให้ป๊อปอัปของ AutoPlay ถามว่าคุณต้องการทำอะไรกับอุปกรณ์
- เลือก "ดูเนื้อหา" หรือเลือกตัวเลือกอุปกรณ์เช่น 'นำภาพและวิดีโอ'
- ค้นหารูปภาพของคุณผ่านโฟลเดอร์ที่แสดง
- คัดลอกภาพจาก Windows ตามปกติ

โปรดทราบว่าใน Windows 10, Windows 7 และ Windows 8 คุณมักจะพบ iPhone ติดตั้งภายใต้ "Portable Devices" แต่สามารถดูได้จาก "Digital Camera" กล้องจะเปิดขึ้นมาเพื่อคัดลอกภาพโดยตรง แต่โดยปกติแล้วกล้องดิจิตอลจะเปิดโดยตรงไปยังไดเร็กทอรี DCIM ในขณะที่อุปกรณ์แบบพกพาจะต้องมีการนำทางเล็กน้อยภายในโฟลเดอร์เพื่อคัดลอกไฟล์
ใช้ iPhone เป็นกล้องดิจิตอลใน Windows Explorer เพื่อถ่ายโอนรูปภาพ
หาก iPhone ของคุณเชื่อมต่ออยู่กับพีซีแล้วคุณสามารถลองใช้วิธีนี้:
- เปิด "My Computer"
- ค้นหา iPhone มันจะปรากฏเป็นกล้องอื่น ๆ จะ
- เปิด iPhone เพื่อค้นหารูปภาพของคุณ
- เลือกภาพที่คุณต้องการคัดลอกลงในคอมพิวเตอร์ของคุณและคัดลอก / วางเอกสารเหล่านั้นลงในตำแหน่งที่ต้องการในเครื่องคอมพิวเตอร์ของคุณ
 วิธีการของ Windows ถือว่า iPhone มากกว่าระบบไฟล์เช่นเดียวกับกล้องดิจิตอลมาตรฐานที่เชื่อมต่อกับพีซี ซึ่งโดยทั่วไปจะทำให้ Windows สามารถเคลื่อนย้ายรูปภาพไปมาได้ง่ายขึ้นหากคุณต้องการตัดและวางสิ่งต่างๆจากโฟลเดอร์หนึ่งไปยังโฟลเดอร์อื่นในรูปภาพหรือเอกสารของฉันโดยตรง อย่างไรก็ตามคุณยังสามารถใช้แอปพลิเคชันการนำเข้าภาพที่คุณชื่นชอบเพื่อดึงภาพจากอุปกรณ์ได้เช่นกัน
วิธีการของ Windows ถือว่า iPhone มากกว่าระบบไฟล์เช่นเดียวกับกล้องดิจิตอลมาตรฐานที่เชื่อมต่อกับพีซี ซึ่งโดยทั่วไปจะทำให้ Windows สามารถเคลื่อนย้ายรูปภาพไปมาได้ง่ายขึ้นหากคุณต้องการตัดและวางสิ่งต่างๆจากโฟลเดอร์หนึ่งไปยังโฟลเดอร์อื่นในรูปภาพหรือเอกสารของฉันโดยตรง อย่างไรก็ตามคุณยังสามารถใช้แอปพลิเคชันการนำเข้าภาพที่คุณชื่นชอบเพื่อดึงภาพจากอุปกรณ์ได้เช่นกัน
โปรดจำไว้ว่าหากภาพ iPhone ไม่แสดงขึ้นใน Windows ตรวจสอบให้แน่ใจว่า iPhone ถูกปลดล็อกเป็นอันดับแรก ไม่เช่นนั้น iPhone จะอยู่ใน 'My Computer' แต่เนื้อหาทั้งหมดของเนื้อหาจะไม่ปรากฏตัวและไม่สามารถเข้าถึงได้ ถ้าคุณพบว่าสิ่งที่คุณต้องทำคือแตะ iPhone ปลดล็อกหน้าจอและป้อนรหัสผ่านและข้อมูลทั้งหมดของคุณจะปรากฏตามที่คาดไว้
สุดท้ายคุณยังสามารถซิงค์รูปถ่ายของคุณโดยใช้ iTunes เพียงอย่างเดียวใน Mac OS หรือ Windows แต่นั่นเป็นข้อมูลเพิ่มเติมสำหรับวัตถุประสงค์ในการสำรองข้อมูลของ iPhone และไม่สามารถใช้เป็นข้อมูลในการเข้าถึงรูปภาพแต่ละรูปได้