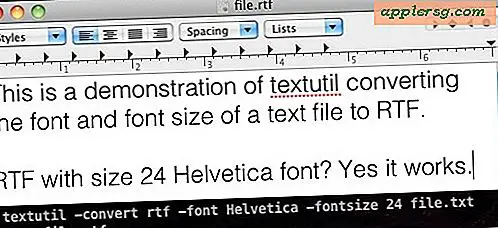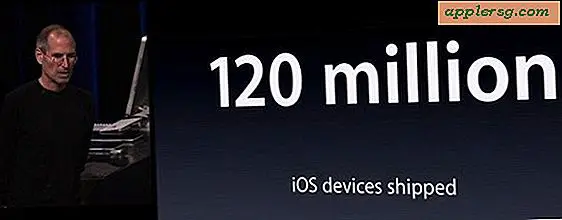ซูมเบราว์เซอร์เว็บและเพิ่มขนาดตัวอักษรเพื่อให้อ่านได้ง่ายขึ้นบนเว็บ
 แม้ว่าเว็บเพจส่วนใหญ่จะเลือกขนาดข้อความที่เหมาะสม แต่บางส่วนก็ยากที่จะอ่านเนื่องจากขนาดตัวอักษรใหญ่เกินไปหรือโดยทั่วไปแล้วมีขนาดเล็กเกินไป บางครั้งก็ไม่ใช่ความผิดพลาดของเว็บไซต์และหน้าเว็บที่สามารถมองเห็นได้อย่างสมบูรณ์ในคอมพิวเตอร์เครื่องหนึ่งอาจกลายเป็นภาพเล็ก ๆ บนหน้าจออื่นที่มีความละเอียดมากขึ้นจอขนาดใหญ่หรือหน้าจอขนาดเล็ก ตัวอย่างที่ยิ่งใหญ่นี้กำลังอ่านหน้าเว็บจำนวนมากบนหน้าจอ MacBook Air ขนาดเล็ก 11 นิ้วซึ่งข้อความในบางหน้าอาจมีขนาดเล็กซึ่งแทบจะเป็นไปไม่ได้ที่จะอ่านได้โดยไม่ต้องซูมและเช่นเดียวกันกับ iMac ที่มีหน้าจอขนาด 27 นิ้วเพราะความละเอียดคือ ขนาดใหญ่ที่แบบอักษรบางหน้าเป็นเพียงจิ๋วบนหน้าจอขนาดใหญ่
แม้ว่าเว็บเพจส่วนใหญ่จะเลือกขนาดข้อความที่เหมาะสม แต่บางส่วนก็ยากที่จะอ่านเนื่องจากขนาดตัวอักษรใหญ่เกินไปหรือโดยทั่วไปแล้วมีขนาดเล็กเกินไป บางครั้งก็ไม่ใช่ความผิดพลาดของเว็บไซต์และหน้าเว็บที่สามารถมองเห็นได้อย่างสมบูรณ์ในคอมพิวเตอร์เครื่องหนึ่งอาจกลายเป็นภาพเล็ก ๆ บนหน้าจออื่นที่มีความละเอียดมากขึ้นจอขนาดใหญ่หรือหน้าจอขนาดเล็ก ตัวอย่างที่ยิ่งใหญ่นี้กำลังอ่านหน้าเว็บจำนวนมากบนหน้าจอ MacBook Air ขนาดเล็ก 11 นิ้วซึ่งข้อความในบางหน้าอาจมีขนาดเล็กซึ่งแทบจะเป็นไปไม่ได้ที่จะอ่านได้โดยไม่ต้องซูมและเช่นเดียวกันกับ iMac ที่มีหน้าจอขนาด 27 นิ้วเพราะความละเอียดคือ ขนาดใหญ่ที่แบบอักษรบางหน้าเป็นเพียงจิ๋วบนหน้าจอขนาดใหญ่ 
ทางออกที่ชัดเจนคือการทำให้ขนาดตัวหนังสือมีขนาดใหญ่ขึ้นบนหน้าเว็บซึ่งทำให้การอ่านง่ายขึ้นและช่วยบรรเทาความเครียดจากสายตาและมีสองวิธีที่แตกต่างกันไป ซูมภาพเต็มหน้าจอหรือซูมภาพแบบข้อความเท่านั้น มาดูกันทั้งสองแบบ
ขยายหน้าเว็บทั้งหมด (แบบขยาย)
เว็บเบราเซอร์ที่สำคัญทั้งหมดสนับสนุนการย่อ / ขยายในระดับหน้าเว็บ ได้แก่ Chrome, Firefox และ Safari มีทั้งแป้นพิมพ์ลัดและท่าทางแทร็คเพื่อซูมเข้าและออกจากหน้าเว็บและโชคดีที่ใช้งานร่วมกับเว็บเบราเซอร์ทุกแบบ
แป้นพิมพ์ลัดแบบขยาย
แป้นพิมพ์ลัดสากลสำหรับซูมเข้าหรือออกมีดังนี้:
- ซูมเข้าด้วย Command + (บวกคีย์)
- ซูมออกด้วย คำสั่ง - (ลบคีย์)

สำหรับผู้ใช้ที่มีฮาร์ดแวร์ที่รองรับรูปแบบท่าทางเช่น Mac แล็ปท็อปและ Magic TrackPads คุณสามารถใช้การหยิกและการเคลื่อนไหวเพื่อปรับระดับการซูมเช่นเดียวกับที่ทำได้ใน iOS
ท่าทางการซูม
เลื่อนเคอร์เซอร์ไปที่หน้าเว็บจากนั้นใช้ท่าทางสัมผัสต่อไปนี้เพื่อซูมเข้าหรือออก:
- ซูมเข้าด้วยการ กระจายสองนิ้ว
- ซูมออกด้วยการ หยิกนิ้วสองนิ้ว

คุณลักษณะซูมที่ยอดเยี่ยมจะช่วยให้ทุกอย่างบนหน้าเว็บไม่เพียงแค่ข้อความบนหน้า แต่องค์ประกอบของหน้าเว็บทั้งหมดรวมทั้งภาพวิดีโอและแม้แต่ Flash ด้วยเช่นกัน นี่เป็นแนวทางที่ดีที่สุดในการดูหน้าเว็บบนจอแสดงผลขนาดใหญ่ไม่ว่าจะเป็นจอภาพภายนอกที่มีขนาดใหญ่เอาต์พุตโปรเจ็กเตอร์หรือเมื่อส่งออกหน้าจอไปยังทีวีเนื่องจากทุกสิ่งทุกอย่างที่มองเห็นได้ในหน้าต่างเบราเซอร์จะมีระดับการซูมเพิ่มขึ้น ง่ายมากที่จะดู
คุณกำลังลองใช้วิธีนี้ด้วยตัวคุณเองและหาระดับการซูมที่มีความสุขเนื่องจากการแสดงผลแต่ละครั้งและความต้องการต้องพอดี แต่นี่คือตัวอย่างสองแบบที่อาจมีลักษณะเช่นนี้
ทั้งหน้าเว็บ (osxdaily.com) ซูมออก:

ทั้งเว็บเพจ (osxdaily.com) ซูมเข้า:

สังเกตว่า ทุกสิ่งทุกอย่าง ถูกปรับขนาดขึ้นและลงอย่างไร? นั่นคือสิ่งที่ทำให้วิธีการซูมไม่ซ้ำกันและแตกต่างจากสิ่งที่เราจะกล่าวถึงต่อไปซึ่งจะเป็นการเพิ่มขนาดตัวอักษรโดยเฉพาะ
เพิ่มขนาดตัวอักษรเฉพาะในเว็บเบราเซอร์ (แบบอักษรเท่านั้น)
เว็บเบราเซอร์บางแห่งมีตัวเลือกแยกต่างหากเพื่อเพิ่ม ขนาดข้อความ บนหน้าเว็บแทนที่จะซูมเข้าหาทุกอย่าง นี้สามารถใช้ในการกลั่นกรอง แต่เพิ่มขึ้นหรือสองก็มักจะเริ่มต้นที่จะทำให้เสียการแสดงผลหน้าเว็บโดยการเอียงองค์ประกอบของหน้าและผลักดันสิ่งรอบจึงทำให้เว็บไซต์ที่ไม่สามารถอ่านได้จริง ด้วยเหตุนี้ "ตัวเลือก" หน้ากว้าง "มักใช้งานได้ดีกว่าแม้ว่าจะมีข้อยกเว้นบางประการ เบราว์เซอร์ที่สนับสนุนจะต้องเปิด / ปิดแยกเป็นคุณลักษณะย่อยของการซูม
การกดแป้นพิมพ์จะยังคงเป็น Command + และ Command- แต่คุณต้องสลับตัวเลือกข้อความอย่างเดียวก่อนที่จะมีการแก้ไขข้อความเท่านั้น
Safari: ดึงเมนูมุมมองและเลือก "ย่อข้อความเท่านั้น"

Firefox: ลากเมนูมุมมองไปที่ซูมแล้วเลือก "ย่อข้อความเท่านั้น"

Chrome: ดูเหมือนว่า Chrome จะไม่สนับสนุนการซูมด้วยข้อความเพียงอย่างเดียวเป็นคุณลักษณะดั้งเดิม แต่มีส่วนขยายและบุ๊กมาร์กอื่น ๆ ของบุคคลที่สามซึ่งจะเพิ่มการสนับสนุนสำหรับคุณ
iOS Safari: ในด้าน iOS คุณสามารถใช้ bookmarklets Safari เหล่านี้เพื่อเพิ่มเฉพาะขนาดตัวอักษรและข้อความของเว็บเพจโดยไม่ต้องซูมทุกอย่างที่คุณต้องการด้วยท่าทาง ทำงานใน Mobile Safari สำหรับ iPhone, iPad และ iPod touch
อีกครั้งการเพิ่มขนาดตัวอักษรจะส่งผลให้หน้าเว็บที่ดูแย่มากเท่านั้นจึงเป็นทางเลือกที่ดีที่สุด สำหรับกรณีการใช้งานส่วนใหญ่แล้วการซูมจะเป็นตัวเลือกที่ดีกว่า ไม่ว่าคุณจะใช้วิธีไหนก็ตามอย่าอายที่จะใช้มันเมื่อใช้เวลาอ่านหนังสือบนเว็บมาก ๆ ลองเพิ่มฟลักซ์ลงในคอมพิวเตอร์ของคุณด้วยเช่นกันและทำให้คนเหล่านั้นหยุดพัก!