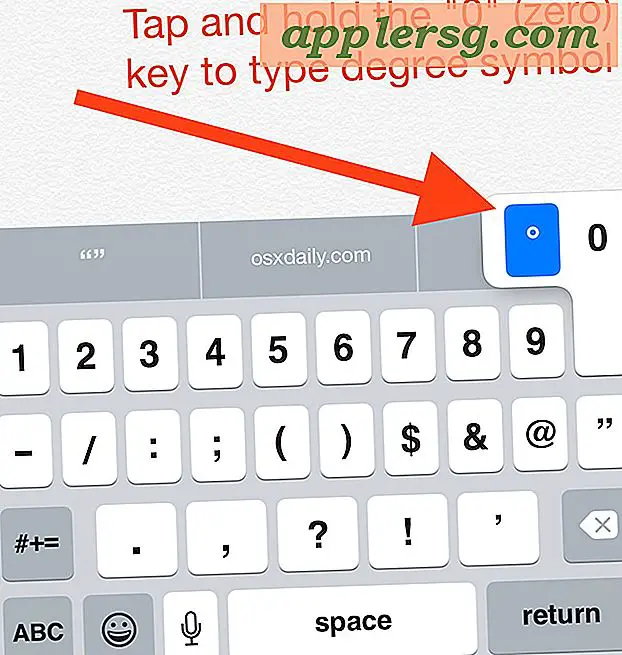แก้ไขปัญหา Wi-Fi ใน MacOS Sierra

ผู้ใช้ Mac บางรายรายงานปัญหา wi-fi หลังจากอัปเดตเป็น macOS Sierra 10.12 ปัญหาเครือข่ายไร้สายที่พบบ่อยที่สุดดูเหมือนจะเป็นการสุ่มลดการเชื่อมต่อ wi-fi หลังจากอัปเดตไปที่ macOS Sierra หรือการใช้ wi-fi ช้าหรือล่าช้าผิดปกติหลังจากอัปเดต Mac ไปยัง Sierra 10.12
เราจะดำเนินการตามขั้นตอนการแก้ไขปัญหาบางขั้นตอนเพื่อแก้ไขปัญหาเครือข่ายไร้สายด้วย Mac ที่ใช้ MacOS Sierra
สิ่งที่เราจะกล่าวถึงในครั้งนี้คือแนวทางที่ยาวนานในการแก้ไขปัญหา Wi-Fi ที่พบมากที่สุดกับ Mac OS ซึ่งส่วนใหญ่ประกอบด้วยการลบการตั้งค่า Wi-Fi ที่มีอยู่และสร้างโปรไฟล์เครือข่ายใหม่ด้วยการตั้งค่าแบบกำหนดเองบางอย่าง ขั้นตอนเหล่านี้ควรแก้ไขปัญหาทั่วไปของปัญหาเครือข่าย wi-fi ที่เห็นได้จาก macOS Sierra ซึ่งมีดังต่อไปนี้:
- Mac ยกเลิกการเชื่อมต่อจาก wi-fi เมื่อตื่นจากการนอนหลับ
- macOS Sierra ยกเลิกการเชื่อมต่อ Wi-Fi หรือยกเลิกการเชื่อมต่อจากแบบไร้สายโดยไม่ตั้งใจ
- การเชื่อมต่อผ่าน Wi-Fi ช้าหรือมีความเร็วสูงกว่าปกติหลังจากอัปเดต macOS Sierra แล้ว
วิธีนี้อาจแก้ไขปัญหาเกี่ยวกับเครือข่ายอื่น ๆ ได้เช่นกัน แต่ปัญหาเหล่านี้เป็นปัญหาหลักของ WiFi ที่ได้รับการแก้ไขโดยคำแนะนำนี้ นอกจากนี้เราจะอธิบายถึงเคล็ดลับการแก้ปัญหา wi-fi ทั่วไปเพิ่มเติมบางอย่างที่อาจเป็นประโยชน์หากทั้งสองวิธีหลักไม่สามารถแก้ปัญหาได้
ขอแนะนำให้คุณสำรองข้อมูล Mac ก่อนเริ่มทำกระบวนการนี้ Time Machine ช่วยให้ใช้งานได้ง่าย แต่คุณสามารถใช้วิธีการสำรองข้อมูลแบบใดก็ได้ที่ต้องการ
1: ลบค่ากำหนด Wi-Fi ที่มีอยู่ใน MacOS Sierra
นี้จะเกี่ยวข้องกับการลบไฟล์การกำหนดค่าระบบบางอย่างดังนั้นคุณควรสำรองข้อมูล Mac ของคุณก่อนในกรณี อย่าเอาแฟ้มการกำหนดค่าระบบอื่น ๆ ออก
- ออกจากแอปพลิเคชันที่ใช้งานอยู่ที่ใช้ Wi-Fi หรืออินเทอร์เน็ต (Safari, Chrome ฯลฯ )
- ปิด Wi-Fi โดยการเลือกแถบเมนู wi-fi และเลือก "Turn Wi-Fi Off"
- เปิด Finder ใน macOS แล้วลากเมนู "Go" และเลือก "Go To Folder" (หรือกด Command + Shift + G เพื่อไปที่นั่นได้อย่างรวดเร็ว)
- ป้อนเส้นทางต่อไปนี้ในหน้าต่าง "ไปที่โฟลเดอร์" และเลือก "ไป"
- ค้นหาและเลือกแฟ้มต่อไปนี้ในโฟลเดอร์ SystemConfiguration
- ลบไฟล์ที่จับคู่เหล่านี้ออกคุณสามารถวางไฟล์เหล่านั้นไว้ในโฟลเดอร์บนเดสก์ท็อปเพื่อสำรองข้อมูลเบื้องต้นใส่ลงในถังขยะโดยไม่ต้องล้างข้อมูลหรือลบไฟล์เหล่านั้นออก
- หลังจากที่จับคู่ไฟล์ wi-fi จากโฟลเดอร์ SystemConfiguration ให้รีบู๊ตเครื่อง Mac โดยไปที่เมนู Apple และเลือก "Restart"
- เมื่อ Mac เปิดใช้งานตามปกติแล้วให้กลับไปที่เมนู Wi-Fi และเลือก "Turn Wi-Fi On" และเข้าร่วมเครือข่ายไร้สายโดยทั่วไป
/Library/Preferences/SystemConfiguration/
com.apple.airport.preferences.plist
com.apple.network.eapolclient.configuration.plist
com.apple.wifi.message-tracer.plist
NetworkInterfaces.plist
preferences.plist
เมื่อเปิดใช้งาน Mac boots และ wi-fi เปิดใช้งานอีกครั้งสำหรับผู้ใช้หลายคนการเชื่อมต่ออินเทอร์เน็ตแบบไร้สายจะทำงานได้อย่างรวดเร็วตามที่คาดไว้ หากเป็นเช่นนี้คุณควรพอใจกับขั้นตอนการแก้ไขปัญหาที่ค่อนข้างง่ายและคุณไม่จำเป็นต้องดำเนินการใด ๆ เพิ่มเติม
คุณควรรีบูต Wi-Fi router ที่ Mac เชื่อมต่ออยู่ด้วยซึ่งสามารถแก้ปัญหาเกี่ยวกับเราเตอร์แบบ Wi-Fi บางแบบที่บางครั้งอาจปรากฏขึ้นพร้อมกับแบรนด์เราเตอร์และ Mac บางตัว นี้ง่ายที่สุดในสภาพแวดล้อมที่บ้านที่คุณสามารถถอดปลั๊กเราเตอร์ปล่อยให้นั่งสำหรับนาทีหรือดังนั้นแล้วเสียบกลับเข้ามาอีกครั้ง เห็นได้ชัดว่าสำหรับสภาพแวดล้อมการทำงานในโรงเรียนหรือคอมพิวเตอร์ที่อาจไม่เป็นไปได้
wi-fi ของคุณทำงานหรือไม่? ดีแล้วคุณไม่จำเป็นต้องทำอะไรอีก แต่ถ้า Wi-Fi ของคุณยังคงลดลงยังคงช้า แต่ยังสูญเสียการเชื่อมต่อ Wi-Fi แบบสุ่มเมื่อตื่นจากการนอนหลับหรือไม่มีเหตุผลชัดเจน อ่านต่อเพื่อดูเคล็ดลับการแก้ไขปัญหาเพิ่มเติม
2: ตั้งค่าตำแหน่งเครือข่ายใหม่ด้วย MTU และ DNS ที่กำหนดเอง
สมมติว่าคุณได้ลบไฟล์การตั้งค่า wi-fi ออกแล้วในส่วนการแก้ปัญหาหลักแรกด้านบนและ wi-fi ยังมีปัญหากับ Mac OS Sierra คุณสามารถดำเนินการต่อได้
- ดึงเมนู Apple จากนั้นเลือก "System Preferences" จากนั้นเลือก "Network"
- เลือก Wi-Fi จากรายการด้านซ้ายในแผงเครือข่าย
- ดึงเมนู "ตำแหน่ง" และเลือก "แก้ไขสถานที่"
- คลิกที่ปุ่ม [+] บวกเพื่อสร้างตำแหน่งเครือข่ายใหม่โดยใช้ชื่อที่ชัดเจนเช่น "Custom WiFi Fix"
- ใช้เมนูแบบเลื่อนลงชื่อเครือข่ายและเลือกเครือข่าย wi-fi ที่คุณต้องการเชื่อมต่อ
- จากนั้นเลือกปุ่ม "ขั้นสูง" ที่มุมของแผงเครือข่าย
- ไปที่แท็บ "TCP / IP" แล้วเลือก "ต่ออายุ DHCP Lease"
- จากนั้นไปที่แท็บ "DNS" และใต้ส่วน "DNS Servers" คลิกที่ปุ่ม [+] บวกเพิ่ม IP แต่ละรายการลงในรายการของตัวเอง: 8.8.8.8 และ 8.8.4.4 - เป็นเซิร์ฟเวอร์ DNS สาธารณะของ Google ที่มี ฟรีสำหรับทุกคน แต่คุณสามารถเลือก DNS ที่กำหนดเองได้หากต้องการ
- ตอนนี้เลือกแท็บ "ฮาร์ดแวร์" แล้วตั้งค่า "กำหนดค่า" เป็น "ด้วยตนเอง" จากนั้นปรับตัวเลือก "MTU" เป็น "Custom" และหมายเลข "1453"
- ตอนนี้คลิกที่ "OK" จากนั้นคลิกที่ "Apply" เพื่อตั้งค่าการเปลี่ยนแปลงเครือข่าย





ออกจาก System Preferences และเปิดแอปพลิเคชันที่ใช้อินเทอร์เน็ตเช่น Safari และ wi-fi ของคุณจะทำงานได้ดีเลยทีเดียว
วิธีการแก้ปัญหานี้ในการระบุ DNS (และที่สำคัญโดยใช้ DNS ที่รู้จักกันดี) ที่มีการตั้งค่า MTU แบบกำหนดเองที่ต่ำกว่าของ 1453 เป็นเวลาที่ผ่านการทดสอบและได้ทำงานเป็นประจำเพื่อแก้ไขปัญหาเครือข่าย wi-fi ที่หยาบคายที่สุดใน macOS Sierra และไป ต่อไปอีกหลายรุ่นก่อนหน้านี้ของ Mac OS X ด้วยซึ่งในแต่ละครั้งมักมีบางกรณีที่พบปัญหาเครือข่ายไร้สาย
3: ยังคงมีปัญหา Wi-Fi? นี่คือเคล็ดลับการแก้ไขปัญหาเพิ่มเติม
หากคุณยังคงประสบปัญหาเกี่ยวกับ wi-fi ใน macOS Sierra 10.12 หรือใหม่กว่าคุณสามารถลองทำตามขั้นตอนการแก้ปัญหาเพิ่มเติมต่อไปนี้:
- คุณแน่ใจหรือว่าคุณอยู่ในเวอร์ชันสาธารณะของ macOS Sierra? เมล็ดพันธุ์จีเอ็มโอตัวแรกแตกต่างจากรุ่นสุดท้าย (build 16A323) แต่คุณสามารถดาวน์โหลด macOS Sierra ได้อีกครั้งจาก Mac App Store หากจำเป็นต้องใช้และอัพเดตเป็นเวอร์ชันสุดท้าย
- เปิดเครื่อง Mac ใหม่ใน Safe Mode โดยรีบูตเครื่องและกดปุ่ม SHIFT ค้างไว้เมื่อบูตเข้าเซฟโหมดให้รีบูตเครื่องอีกครั้งตามปกติ - นี่เป็นกระบวนการที่จะกำจัดแคชและสามารถแก้ไขปัญหาขั้นพื้นฐานบางประการได้
- รีเซ็ต SMC บนเครื่อง Mac - ต้องใช้รีบูตและสายไฟ
- รีเซ็ต PRAM / NVRAM บน Mac - ต้องบูตเครื่องใหม่
- ปิดวงจรการทำงานของ wi-fi router (ปลดสายไฟออกเป็นเวลา 30 วินาทีหรือมากกว่าจากนั้นให้เปิดเครื่องอีกครั้ง)
- อัพเดตเฟิร์มแวร์ Wi-Fi router ถ้ามีการอัพเดท
- หลีกเลี่ยงเครือข่าย G และ B 5 GHz ถ้าเป็นไปได้มุ่งหมายให้เข้าร่วมเครือข่าย 2.4 GHz N หากมีให้ใช้งานได้เร็วขึ้น
- ปิดการเชื่อมต่อบลูทู ธ ชั่วคราวและดูว่า wi-fi ทำงานขณะที่ Bluetooth ถูกตัดการเชื่อมต่อหรือไม่
- ถ้าทุกอย่างล้มเหลวให้ลองปรับลดระดับ macOS Sierra กลับไปที่ El Capitan โดยใช้ Time Machine
- ยังมีปัญหา wi-fi หรือไม่? ลองไปที่ Apple Store หรือติดต่อฝ่ายสนับสนุนของ Apple อย่างเป็นทางการ
คุณเคยประสบปัญหา Wi-Fi กับ MacOS Sierra หรือไม่? wi-fi ลดลงหรือแสดงช้ากว่าปกติสำหรับคุณหลังจากอัปเดต macOS Sierra หรือไม่? ขั้นตอนการแก้ไขปัญหาข้างต้นแก้ไขปัญหาที่คุณพบหรือไม่? แจ้งให้เราทราบประสบการณ์ของคุณในความคิดเห็นด้านล่าง