วิธีสร้างกราฟแท่งในสเปรดชีต Excel
กราฟแท่งแสดงข้อมูลจากซ้ายไปขวาโดยใช้แถบแนวนอน แกนหมวดหมู่เรียกว่า แกน x, อยู่ทางด้านซ้ายของแผนภูมิ แกนค่าที่เรียกว่า แกน yอยู่ที่ด้านล่างของแผนภูมิแท่ง Excel 2013 เรียกแผนภูมิแนวตั้งเหล่านี้ แผนภูมิแท่งตรงข้ามกับที่ใช้กันทั่วไปมากกว่า แผนภูมิคอลัมน์ โดยที่แกน x อยู่ในแนวนอนและแกน y เป็นแนวตั้ง
การเพิ่มกราฟใน Excel 2013 นั้นง่ายพอๆ กับการเลือกข้อมูลและเลือกประเภทแผนภูมิที่คุณต้องการจาก ชาร์ต การจัดกลุ่มบน แทรก แท็บ ตามค่าเริ่มต้น แผนภูมิจะฝังอยู่ในแผ่นงานที่ใช้งานอยู่ แต่ตำแหน่งแผนภูมิสามารถเปลี่ยนแปลงได้ง่าย
การสร้างกราฟแท่ง
ขั้นตอนที่ 1
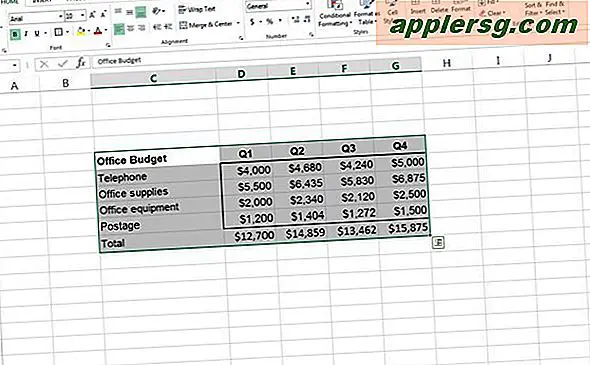
เลือกข้อมูลที่คุณต้องการสร้างแผนภูมิ รวมถึงส่วนหัว ความล้มเหลวในการเลือกหัวเรื่องจะส่งผลต่อหมวดหมู่แผนภูมิ ป้ายชื่อข้อมูล และคำอธิบาย
ขั้นตอนที่ 2
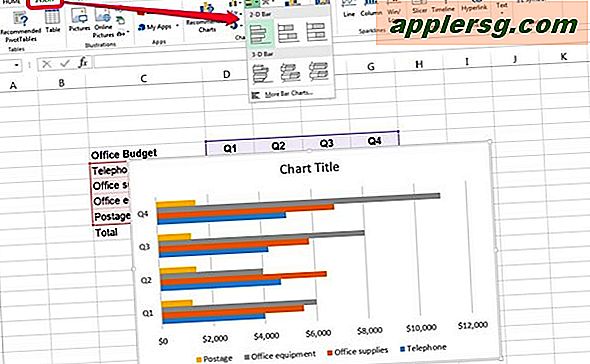
คลิก แทรก แท็บ แล้วกดลูกศรดรอปดาวน์ถัดจาก บาร์ ในกลุ่มแผนภูมิ
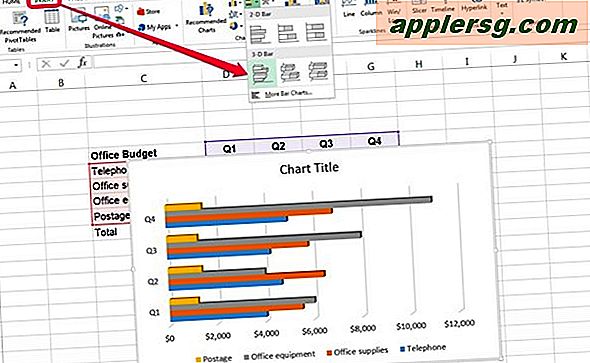
เลือก 2-D บาร์ หรือ บาร์สามมิติ ตัวเลือกที่เหมาะกับข้อมูลของคุณ ตัวอย่างเช่น หากคุณกำลังเปรียบเทียบกลุ่มต้นทุนกับอีกกลุ่มหนึ่ง a คลัสเตอร์ แผนภูมิจะแสดงกลุ่มเหล่านี้ที่อยู่ติดกันเป็นกลุ่มของแถบแนวนอน ลากและวางวัตถุแผนภูมิของคุณไปยังตำแหน่งที่ต้องการในแผ่นงาน
การปรับเปลี่ยนกราฟแท่ง
ขั้นตอนที่ 1
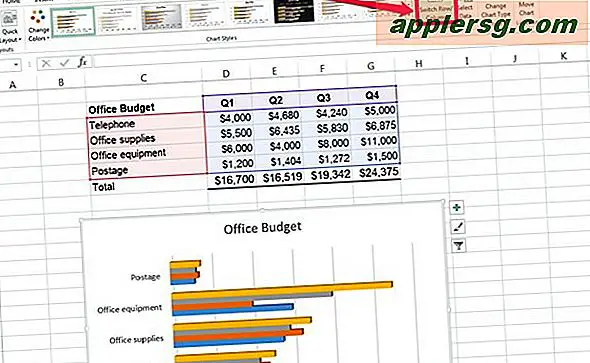
คลิกที่ใดก็ได้ในพื้นที่แผนภูมิเพื่อแก้ไขแผนภูมิ การเปลี่ยนแปลงทั่วไปคือการสลับข้อมูลที่วัดโดยแกนหมวดหมู่
เลือก ออกแบบ แท็บจากไดนามิก เครื่องมือแผนภูมิ ที่ปรากฏทางด้านขวาของแท็บมุมมอง คลิก สลับข้อมูลแถว/คอลัมน์ รายการในคำอธิบายจะสลับกับรายการในแกนประเภท คลิก เลิกทำ เพื่อเปลี่ยนกลับ
ขั้นตอนที่ 2
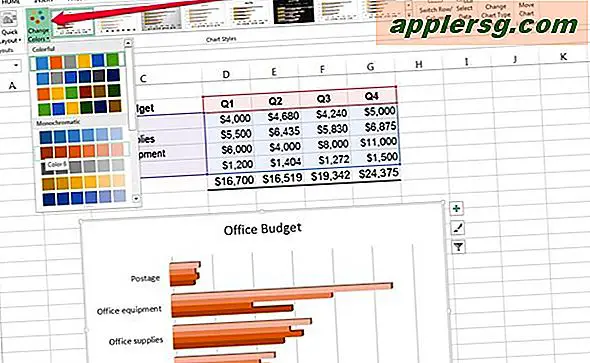
การเปลี่ยนสีโดยรวมของกราฟแท่งมักจะทำให้มองเห็นได้ง่ายขึ้น เลือก ออกแบบ แท็บจากไดนามิก เครื่องมือแผนภูมิ ที่ปรากฏทางด้านขวาของแท็บมุมมอง คลิก เปลี่ยนสี และเลือกชุดสีอื่น
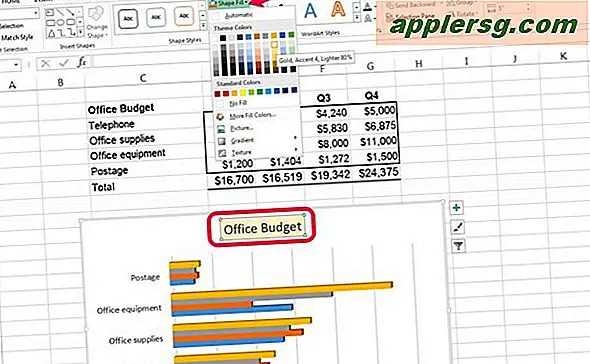
การจัดรูปแบบแต่ละองค์ประกอบของแผนภูมินั้นตรงไปตรงมา
- คลิกที่องค์ประกอบ เช่น ชื่อแผนภูมิ หรือ หมวดหมู่ Axis.
- เลือก รูปแบบ ภายใต้ เครื่องมือแผนภูมิ.
- เลือกรูปแบบการเปลี่ยนแปลงที่คุณต้องการ ตัวอย่างเช่น เติมรูปร่าง หรือ สไตล์ศิลปะคำ.












