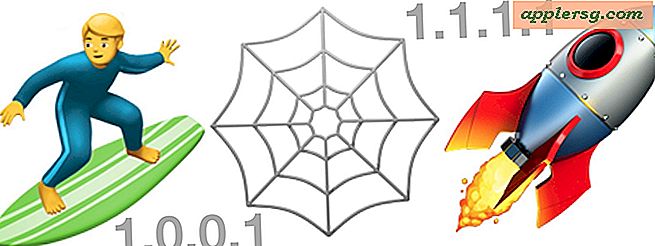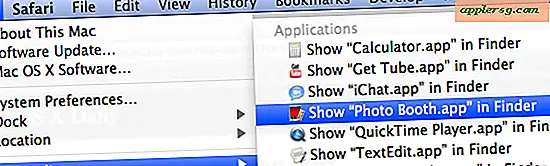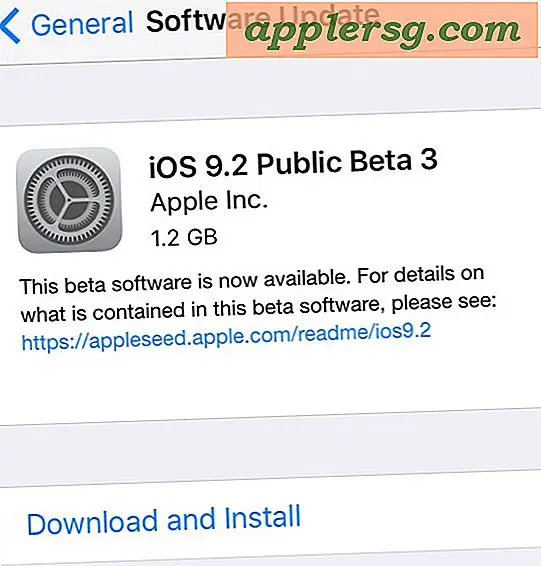ใช้ภาพพักหน้าจอใน Mac OS X

คุณสามารถใช้ภาพหน้าจอล่าช้าใน Mac OS X ได้อย่างง่ายดายโดยใช้ยูทิลิตี้ Grab หรือแอป Terminal ซึ่งมาพร้อมกับทุกๆเวอร์ชันของ OS X
เราจะครอบคลุมการถ่ายภาพหน้าจอที่หมดเวลาใน Grab ก่อนเพราะผู้ใช้เป็นมิตรมากขึ้นและไม่เกี่ยวข้องกับบรรทัดคำสั่งซึ่งเป็นบิตทางเทคนิคมากขึ้นแล้วแสดงให้เห็นถึงหน้าจอเวลาที่มีวิธีการ terminal ที่สอง
แอพพลิเคชัน Grab และ Terminal จะรวมอยู่ใน Macs ทั้งหมดในไดเร็กทอรี / Applications / Utilities / ค้นหาพวกเขาที่นั่นเพื่อเริ่มต้นใช้งานหรือเปิดตัวด้วย Spotlight (Command + Space) หรือ Launchpad
วิธีถ่ายภาพหน่วงเวลาด้วย Grab on Mac
เปิดแอป Grab หากยังไม่ได้ทำ เมื่อคุณอยู่ใน Grab:
- ดึงเมนู "Capture" และเลือก "Timed Screen" หรือกด Command + Shift + Z เพื่อเปิดหน้าต่างโต้ตอบการจับภาพที่จับเวลาหมดเวลาที่คุณเห็นในหน้าจอ
- เมื่อคุณพร้อมที่จะเริ่มจับเวลาสกรีนช็อตให้คลิกที่ "Start Timer" และคุณจะมีเวลา 10 วินาทีในการทำภาพหน้าจอของคุณก่อนที่จะหยิบจับภาพหน้าจอทั้งหมด

ง่ายพอใช่มั้ย? ต่อไปนี้คือตัวอย่างของภาพหน้าจอที่ตั้งเวลาและถ่ายด้วยเครื่องมือ Grab:

คุณจะสังเกตเห็น Grab จะไม่สามารถมองเห็นได้ในภาพหน้าจอซึ่งเป็นสิ่งที่ดีมิฉะนั้นแอปจะไร้ประโยชน์เนื่องจากจะมีภาพของตัวเอง อีกสิ่งที่เยี่ยมยอดเกี่ยวกับ Grab app สำหรับการถ่ายภาพหน้าจอใน OS X คือคุณสามารถรวมตัวชี้เมาส์ไว้ซึ่งอาจเป็นประโยชน์ในบางสถานการณ์
ถ่ายภาพหน้าจอหน่วงเวลาผ่าน Terminal ใน OS X
หากคุณต้องการเดินทางถนนเทคนิคเพิ่มเติมคุณสามารถใช้ภาพหน้าจอที่ล่าช้าจาก Terminal ได้โดยใช้คำสั่ง screencapture:
screencapture -T 10 osxdaily.jpg
คุณสามารถปรับเวลาให้เป็นวินาทีได้ตัวอย่างเช่นการหน่วงเวลา 10 วินาที ชื่อไฟล์ดังต่อไปนี้ซึ่งจะสร้างขึ้นในไดเรกทอรีภายในของผู้ใช้ของคุณเว้นแต่คุณจะระบุไว้เป็นอย่างอื่น คุณสามารถดูตัวเลือก screencapture เพิ่มเติมได้ที่นี่

คุณจะเห็นภาพหน้าจอ แต่ผู้ที่เข้ามาที่ Mac จาก Windows มักจะอ้างถึงกระบวนการนี้ว่า "Print Screen" ด้วยปุ่มเล็ก ๆ บนแป้นพิมพ์พีซีเครื่องเก่า ยกเว้นกรณีที่คุณกดปุ่มดังกล่าวหน้าจอหมดเวลาเป็นคุณลักษณะเฉพาะของ Mac OS X เท่านั้น นอกจากนี้คุณอาจสังเกตเห็นในภาพหน้าจอที่ฉันซ่อนแถบเมนู Mac OS X ของฉันนี่คือความสำเร็จผ่านทางยูทิลิตี้ของบุคคลที่ 3 ที่เรียกว่า MenuEclipse